
売上の一覧について
商品のご注文履歴を一覧で照会することができます。
1. 商品の発送と入金の確認について
1. 商品の発送と入金の確認について
オーナー様は商品の発送や入金の確認が済んだら、ご注文の詳細画面でその記録を登録してください。
入金日を登録されたデータは売上情報として保存され、「売上の分析」機能に連動します。
入金日・発送日を売上データごとに個別に登録する場合
1. メインメニュー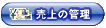 より、サブメニュー
より、サブメニュー をクリックします。
をクリックします。
2. 記録を登録するご注文データの情報を選択・記入し、【検索】ボタンをクリックします。
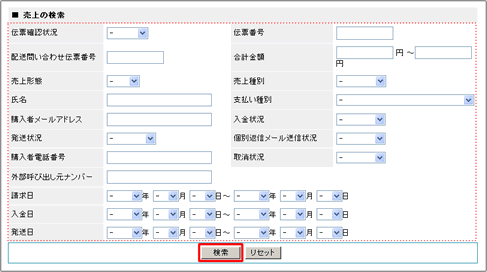
▼検索の各項目は以下のようになっております。
| 伝票確認状況 | 過去に伝票を確認したかどうかで検索します。 |
| 配送問い合わせ伝票番号 | 問い合わせ伝票番号で検索します。半角英数字で記入します。 |
| 売上形態 | PCで購入された伝票・携帯で購入された伝票のどちらかで検索します。 |
| 氏名 | 会員登録されている氏名、または購入時の請求先として入力された氏名で検索します。
※非会員は「ゲスト」と指定することで検索可能です。 |
| 購入者メールアドレス | 購入時の請求先として入力されたメールアドレスで検索します。 |
| 発送状況 | 未発送、発送済みで検索します。 |
| 購入者電話番号 | 購入時の請求先として入力された電話番号で検索します。 |
| 外部呼び出し元ナンバー | 外部購入ボタンの数値から検索します。 |
| 請求日 | プルダウンメニューから検索する項目を選択し、指定の範囲から検索します。 |
| 入金日 | プルダウンメニューから検索する項目を選択し、指定の範囲から検索します。 |
| 発送日 | プルダウンメニューから検索する項目を選択し、指定の範囲から検索します。 |
| 伝票番号 | 番号で検索します。半角英数字で記入します。 |
| 合計金額 | 売上の合計金額で検索します。
※合計金額に代引き手数料は含まれません。 |
| 売上種別 | 売上別で検索します。 |
| 支払い種別 | 支払い別で検索します。 |
| 入金状況 | 未入金、入金済みで検索します。 |
| 個別返信メール送信状況 | 個別返信メールを送信済みか未送信かで検索します。 |
| 取消状況 | 売上を取り消したかどうかで検索します。 |
3. ご注文の詳細画面が表示されますので、記録を登録したいデータの【詳細】をクリックします。

支払い種別で「クレジットカード以外」を指定した場合は4-1へ
「クレジットカード」を指定した場合は、4-2へ進みます。
※ショッパーPのご利用で「Webmoney」を指定した場合は、4-3へ進みます。
4. 入金日や商品発送の記録を登録します。
4-1.支払種別でクレジットカードまたはWebmoney以外(銀行振込・郵便振替・代金引換・コンビニ決済・クロネコ@ペイメント)を指定した場合
4-1-1.入金日や商品発送の記録を記入し、【登録】ボタンをクリックします。
「基本情報」タブを選択してください。
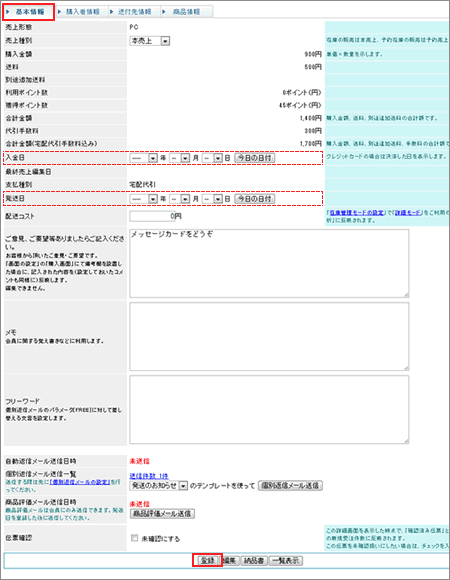
▼各項目は以下のようになっております。
| 伝票番号 | 自動的に作成され、連番で番号が付けられます。 | ||
| 氏名 | 会員が精算をした場合は会員の氏名が、それ以外は「購入者」の氏名が表示されます。
【会員データ参照】ボタンをクリックすると 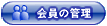 の「会員 の「会員
データ 編集」に移動します。 ※非会員の場合、ボタンは表示されません。 |
||
| 請求日 | ご注文日時が表示されます。 | ||
| 売上形態 | PCと携帯のどちらで購入された伝票かを表示します。 | ||
| 売上種別 | 「本売上」(通常在庫からの販売)・「予約売上」(予約在庫からの販売)からお選びいただけます。 | ||
| 購入金額 | 購入した金額(単価×数量)が表示されます。 | ||
| 送料 | 送料が表示されます。 | ||
| クール便送料 | クール便適用商品の場合のみ、クール便送料が表示されます。 | ||
| 別途追加送料 | 個別に設定した送料が表示されます。 | ||
| 利用ポイント数 | 利用されたポイント数です。 | ||
| 獲得ポイント数 | 新規ポイント数です。
ポイント支払いの場合、ポイントで支払いが済んだ状態とみなすため、購入と同時に入金日も登録されます。この時、ポイントを使用してもポイントを付与する設定の場合は、このタイミングで付与します。
|
||
| 合計金額 | 購入金額、送料、別途追加送料が足された金額が表示されます。 | ||
| 外部呼出し元番号 | 外部購入ボタン使用時の、site_noパラメータの数値が表示されます。 | ||
| 入金日 | 入金のあった日を入力します。
【今日の日付】ボタンをクリックすると、その時点での日付が入力されます。 |
||
| 最終売上編集日 | 最後にこの売上データを編集した日時が表示されます。 | ||
| 支払種別 | 支払方法が表示されます。
ポイントを使用し、かつ全額をポイントで支払う(支払い金額が0円になる)場合、どの支払方法を選択していても、支払方法が「ポイント支払い」で伝票が作成されます。
|
||
| 発送日 | 発送した日を入力します。
【今日の日付】ボタンをクリックすると、その時点での日付が入力されます。
|
||
| 発送コスト | 発送にかかるコストを入力します。 | ||
| メモ | 会員に関する覚え書きなどを記入します。 | ||
| フリーワード | 個別返信メールのパラメータ[FREE]に対して差し替える文言を設定します。
詳しくは同ページにあります「売上ごとに個別返信メールを送信する」をご参照ください。 |
||
| 自動返信メール送信日時 | 自動返信メールを送信した日時が表示されます。
自動返信メールについては「自動返信メールを設定する」をご参照ください。 |
||
| 個別返信メール送信一覧 | 個別返信メールの送信件数が表示されます。
「送信件数 X件」をクリックしますと、送信履歴が一覧で表示されます。 履歴一覧からメールの題名をクリックしますと、メールの詳細を確認できます。
|
||
| 商品評価メール送信日時 | 商品評価メールを送信した日時と【商品評価メール送信】ボタンが表示されます。
商品評価メールについては「買い物客に商品の評価を依頼するには」をご参照ください。 |
||
| 伝票確認 | 一度この詳細画面を表示すると新着の伝票の扱いで無くなります。
表示しても新着にしておきたい場合にチェックしてください。 |
- クロネコ@ペイメントの場合、クロネコ@ペイメントからの連絡後に入金日と発送日を入力します。
- 空欄のまま【登録】ボタンをクリックすると登録されていた入金日や発送日を削除することができます。
「送付先情報」タブを選択すると、配送会社と問い合わせ番号が登録できます。

| 配送会社 | 配送会社を選択します。 |
| 問い合わせ番号 | 問い合わせ番号を記入します。 |
上記の項目は、個別返信メールおよび、店舗の購入履歴から確認できます。
4-1-2.登録が完了しました。
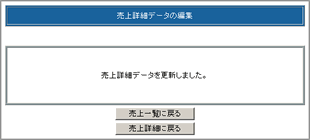
4-2.支払種別でクレジットカードを指定した場合
カード決済に関する詳細は、弊社マニュアルの「カード決済のご利用について」をご参照ください。
4-2-1.ご注文の詳細画面を表示し、記録を登録したいデータの【詳細】をクリックします。

4-2-2.商品の発送日を入力し、【登録】ボタンをクリックします。
「基本情報」タブを選択してください。
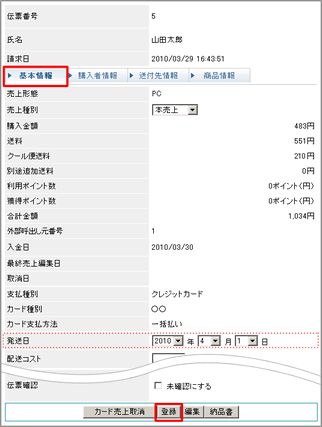
▼項目について(その他の項目につきましては4-1-1をご参照ください。)
| 入金日 | 与信を通過した日(お客様が商品を購入した日)が表示されます。 |
| 取消日 | 売上を取り消した場合、その日付が表示されます。 |
| カード種別 | クレジットカードの種類が表示されます。 |
| カード支払い方法 | クレジットカードでの支払い方法が表示されます。 |
弊社での売上締め処理前の場合は、発送日の変更が可能です。
- カード決済では、発送日を登録した時点で実売上となります。
弊社の売上締め処理は、発送日が登録されている伝票に対して月末に行われます。
発送日がない伝票は、締め処理の対象になりません。 - "5月に6月X日の発送日を入力する"というように、発送日に未来の日にちを入力した場合、月末(5月末)の弊社の締め処理の対象にはなりません。
この場合、翌月末(6月末)の弊社締め処理の対象になります。 - お客様が商品を購入してから、実売上(発送日入力)までなるべく一週間以内にご処理いただくことをおすすめします。
詳細は、弊社マニュアルの「カード決済のご利用について」をご参照ください。
4-2-3.登録が完了しました。(この伝票は、月末の売上締め処理の対象となります。)
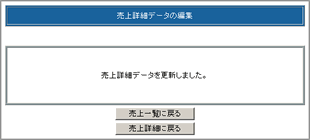
4-3.支払種別でWebmoneyを指定した場合 ※ショッパーPご利用の場合のみ
4-3-1.ご注文の詳細画面を表示し、記録を登録したいデータの【詳細】をクリックします。

4-3-2.商品の発送日を入力し、【登録】ボタンをクリックします。
「基本情報」タブを選択してください。
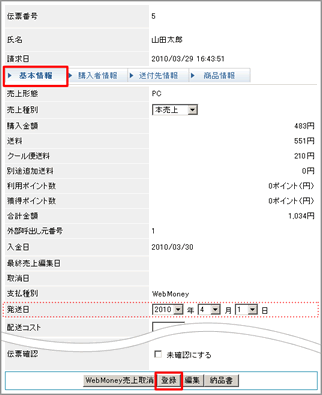
▼項目について(その他の項目につきましては4-1-1をご参照ください。)
| 入金日 | お客様が商品を購入した日が表示されます。 |
| 取消日 | 売上を取り消した場合、その日付が表示されます。 |
- Webmoney決済では、発送日を登録した時点で実売上となります。
- 発送日を登録した伝票の売上は取り消すことができなくなります。
- 弊社の売上締め処理は、発送日が登録された時点で行われます。発送日が登録されていない伝票は、締め処理の対象になりません。
- お客様が商品を購入してから、実売上(発送日入力)までなるべく一週間以内にご処理いただくことをおすすめします。
4-3-3.登録が完了しました。(発送日を登録した時点で売上締め処理の対象となります。)
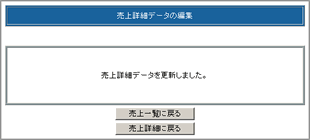
※配送先が複数ある場合
複数配送先を持つ伝票の場合、配送日の登録は「配送先情報」タブを選択して個別に登録します。
「送付先情報」タブを選択し、それぞれ発送日を記入して【登録】ボタンをクリックしてください。
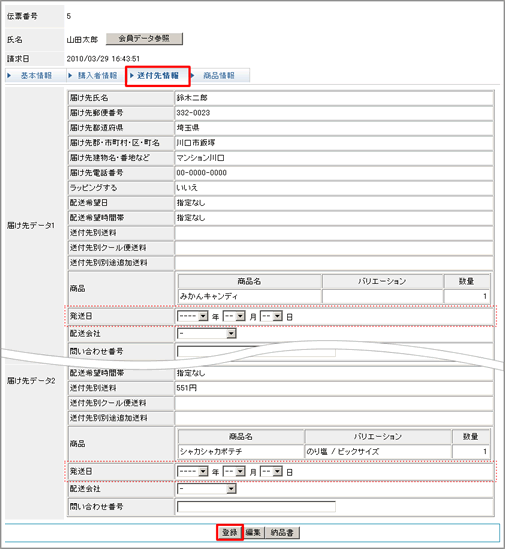
入金日・発送日を一括で登録・変更する場合
売上データの入金日・発送日を一括で登録することができます。対象データに既に入金日・発送日が登録されている場合は上書きされます。
既に登録してある入金日・発送日を削除する場合は、売上データの詳細画面から操作を行ってください。
▼支払い方法が「クレジット決済」になっている売上データの場合
- 入金日を変更することはできません。
- 発送日がすでに登録されており、かつ登録されている発送日が前月以前の場合、変更することはできません。
- 発送日に入金日よりも過去の日付を登録する事はできません。
▼支払い方法が「WebMoney決済」になっている売上データの場合(ショッパーPの場合)
- 入金日を変更する事はできません。
- 発送日が既に登録されている場合、変更できません。
1. メインメニュー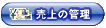 より、サブメニュー
より、サブメニュー をクリックします。
をクリックします。
2. 記録を登録するご注文データの情報を選択・記入し、【検索】ボタンをクリックします。
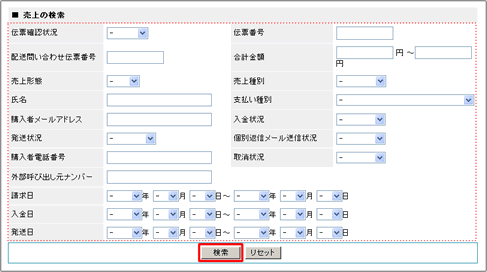
検索の各項目については同ページにあります「入金日・発送日を売上データごとに個別に登録する場合」をご参照ください。
検索条件に何も指定しない状態で検索すると、現在保存されているすべてのデータが抽出されます。
3. データを選択して記録を登録します。
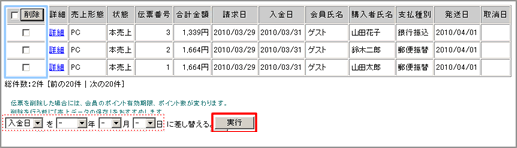
入金日・発送日を変更したいデータのチェックボックスにチェックを入れ、【実行】をクリックします。
一括で入金日・発送日を変更したい場合は、最上部にあるチェックボックスにチェックを入れ、【実行】をクリックします。
4. 確認画面が表示されます。
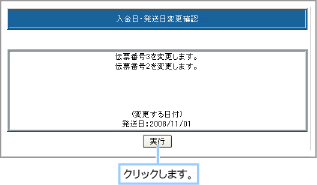
5. 入金日または発送日が変更されました。
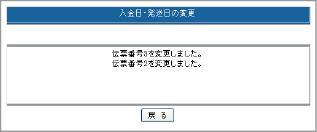
カード売上決済を取り消す
一度決済した伝票を取り消す場合、以下の操作を行います。
売上取消は毎月末までにお願いします。
弊社での締め処理終了後の売上取消については、弊社までご連絡ください。
1. メインメニュー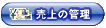 より、サブメニュー
より、サブメニュー をクリックします。
をクリックします。
2. カード売上決済を取り消すデータの情報を選択・記入し、【検索】ボタンをクリックします。
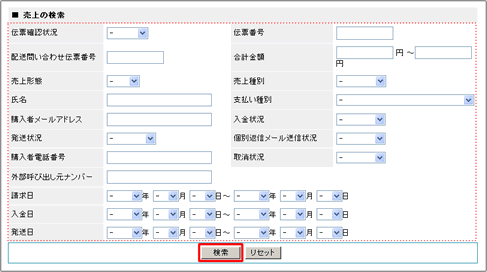
検索の各項目については同ページにあります「入金日・発送日を売上データごとに個別に登録する場合」をご参照ください。
検索条件に何も指定しない状態で検索すると、現在保存されているすべてのデータが抽出されます。
3. カード売上決済を取り消すデータの【詳細】をクリックします。

4. 【カード売上取消】ボタンをクリックして表示される【取消】ボタンをクリックします。
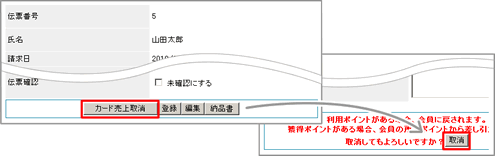
5. 取り消しが完了しました。
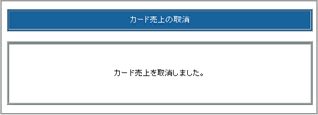
Webmoney売上決済を取り消す ※ショッパーPご利用の場合のみ
一度決済した伝票を取り消す場合、以下の操作を行います。
「発送日」を登録した伝票は「Webmoney売上取り消し」ボタンが表示されなくなり、売上の取り消しができなくなります。
あらかじめご注意ください。
1. メインメニュー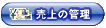 より、サブメニュー
より、サブメニュー をクリックします。
をクリックします。
2. Webmoney売上決済を取り消すデータの情報を選択・記入し、【検索】ボタンをクリックします。
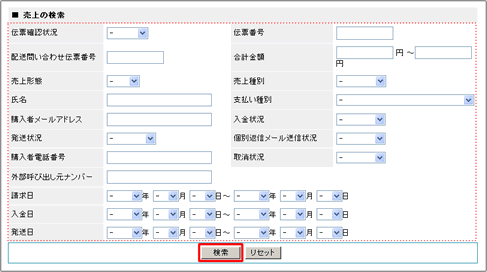
検索の各項目については同ページにあります「入金日・発送日を売上データごとに個別に登録する場合」をご参照ください。
検索条件に何も指定しない状態で検索すると、現在保存されているすべてのデータが抽出されます。
3. WebMoney売上決済を取り消すデータの【詳細】をクリックします。

4. 【WebMoney売上取消】ボタンをクリックして表示される【取消】ボタンをクリックします。
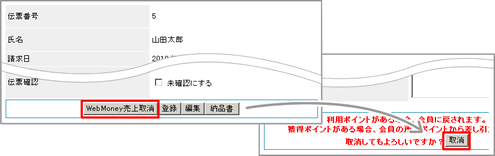
5. 取り消しが完了しました。
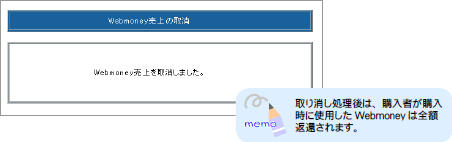
売上ごとに個別返信メールを送信する
売上の詳細画面から売上ごとに個別返信メールを送信します。
個別返信メールを送信するには、事前に個別返信メールの設定を行っている必要があります。
個別返信メールの設定については、「個別返信メールを設定する」をご参照ください。
1. メインメニュー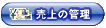 より、サブメニュー
より、サブメニュー をクリックします。
をクリックします。
2. 個別返信メールを送信するデータの情報を選択・記入し、【検索】ボタンをクリックします。
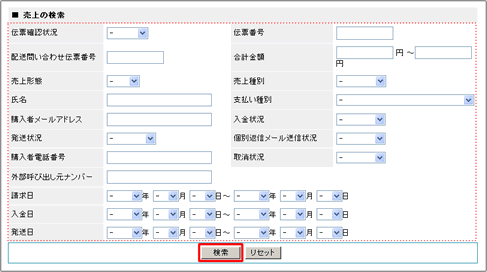
検索の各項目については同ページにあります「入金日・発送日を売上データごとに個別に登録する場合」をご参照ください。
検索条件に何も指定しない状態で検索すると、現在保存されているすべてのデータが抽出されます。
3. 個別返信メールを送信するデータの【詳細】をクリックします。

4. 売上の詳細データが表示されますので、【個別返信メール送信】ボタンをクリックします。
「基本情報」タブを選択してください。
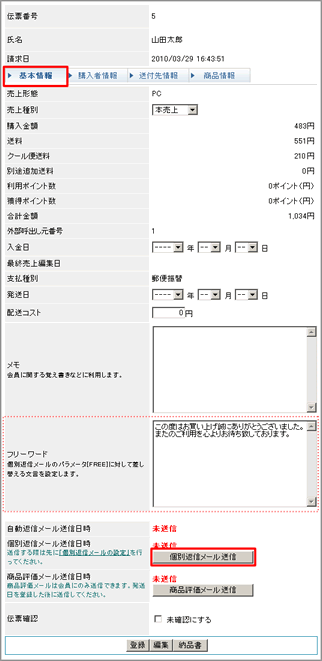
「フリーワード」の欄に個別返信メールに記述したい文章を記入しておくと、個別返信メールの内容を設定する際、
メールのヘッダーやフッターにここに記述した内容を挿入することができます。
5. 個別返信メールの内容を設定し、【確認】ボタンをクリックします。
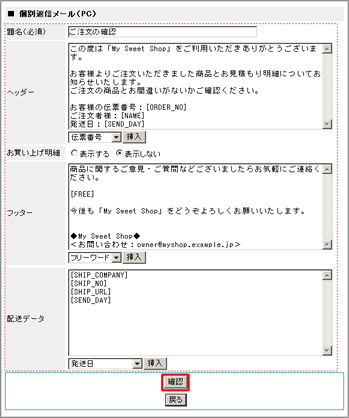
▼各項目は以下のようになっております。
| 題名(必須) | 個別返信メールの件名を記入します(全角60文字以内) |
| ヘッダー | 購入明細より前に記述するコメントを記入します。(全角2048文字以内) |
| お買い上げ明細 | お買い上げ明細を表示するかしないかを選択してください。
【表示する】を選択した場合、「自動返信メールを設定する」で設定したものと同じ形式でお買い上げ明細が記載されます。 初期状態では【表示する】に設定されています。 |
| フッター | 購入明細より後に記述するコメントを記入します。(全角2048文字以内) |
| 配送データ | ヘッダー・フッターのセレクトボックスで、「配送データ」を選択した際に表示される内容を記入します。(全角2048文字以内)
配送先が複数の場合、配送先の数だけ配送データが表示されます。 例)
(配送データ)
以上のように設定し、配送先が2件のデータに個別返信メールを送付した場合、ヘッダーには以下のように表記されます。 +++++++++++++
|
ヘッダー・フッターで表示する項目をセレクトボックスから選択すると、伝票の内容を表示する特定ワードが挿入
されます。
▼挿入される伝票内容のパラメータは以下の通りです。
| 伝票番号 | [ORDER_NO]と挿入され、伝票番号が表示されます。 |
| 請求者氏名 | [NAME]と挿入され、請求者氏名が表示されます。 |
| 発送日 | [SEND_DAY]と挿入され、発送日が表示されます。 |
| フリーワード | [FREE]と挿入され、売上げ伝票の詳細で設定した「フリーワード」の内容が表示されます。 |
| 配送データ | [SHIP_DATA]と挿入され、設定した「配送データ」の内容が表示されます。 |
配送データで表示する項目をセレクトボックスから選択すると、項目内容を表示する特定ワードが挿入されます。
▼挿入される内容のパラメータは以下の通りです。
| 届け先氏名 | [NAME]と挿入され、届け先氏名が表示されます。 |
| 届け先郵便番号 | [ZIP]と挿入され、届け先郵便番号が表示されます。 |
| 届け先住所 | [ADDRESS]と挿入され、届け先住所が表示されます。 |
| 指定配送日 | [SHIP_DAY]と挿入され、指定配送日が表示されます。 |
| 指定配送時間 | [SHIP_TIME]と挿入され、指定配送時間が表示されます。 |
| 配送会社名 | [SHIP_COMPANY]と挿入され、配送会社名が表示されます。 |
| 問い合わせ番号 | [SHIP_NO]と挿入され、問い合わせ番号が表示されます。 |
| 問い合わせ用URL | [SHIP_URL]と挿入され、問い合わせ用URLが表示されます。 |
| 発送日 | [SEND_DAY]と挿入され、発送日が表示されます。 |
[題名]、[ヘッダー]、[フッター]には、初期設定では「個別返信メールを設定する」で設定されている文言が設定されています。
また、メールを送信する対象の売上データに入力されているメールアドレスがPC用メールアドレスだった場合にはPC用文言が、携帯用メールアドレスだった場合は携帯用文言が表示されます。
[ヘッダー]、[フッター]の記入は任意ですが、[お買い上げ明細]を表示しない場合は必ずどちらかを記入していただく必要があります。
6. 送信確認画面が表示されますので、宜しければ【送信】ボタンをクリックします。
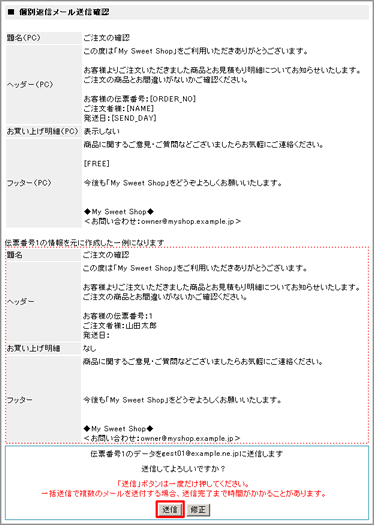
特定ワードを記述した箇所に伝票の内容が挿入されます。
7. 個別返信メールの送信が完了しました。
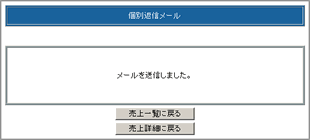
個別返信メールを一括で送信する
複数の個別返信メールを一括で送信します。
個別返信メールを送信するには、事前に個別返信メールの設定を行っている必要があります
個別返信メールの設定については、「個別返信メールを設定する」をご参照ください。
1. メインメニュー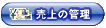 より、サブメニュー
より、サブメニュー をクリックします。
をクリックします。
2. 個別返信メールを送信するデータの情報を選択・記入し、【検索】ボタンをクリックします。
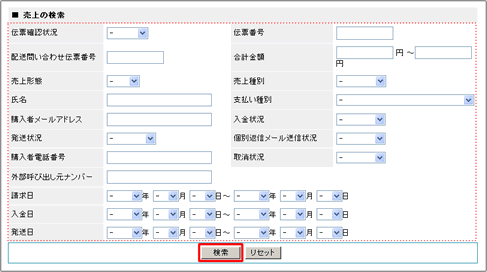
検索の各項目については同ページにあります「入金日・発送日を売上データごとに個別に登録する場合」をご参照ください。
検索条件に何も指定しない状態で検索すると、現在保存されているすべてのデータが抽出されます。
3. 検索結果が表示されます。
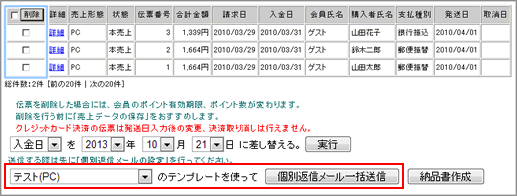
個別返信メールを送信したいデータのチェックボックスにチェックを入れ、テンプレートを選択したのち【個別返信メール一括送信】ボタンをクリックします。
一括で個別返信メールを送信したい場合は、最上部にあるチェックボックスにチェックを入れ、【個別返信メール一括送信】ボタンをクリックします。
4. 個別返信メールの内容を設定し、【確認】ボタンをクリックします。
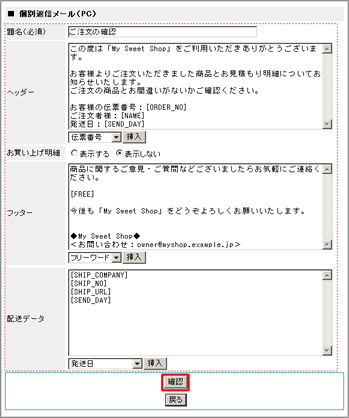
各項目については同ページにあります「売上ごとに個別返信メールを送信する」をご参照ください。
選択した伝票の売上形態がPCの場合はPC用フォーム、携帯の場合は携帯用フォーム、混在する場合は両方のフォームが表示されます。
[ヘッダー]、[フッター]の記入は任意ですが、[お買い上げ明細]を表示しない場合は必ずどちらかを記入していただく必要があります。
5. 送信確認画面が表示されます。
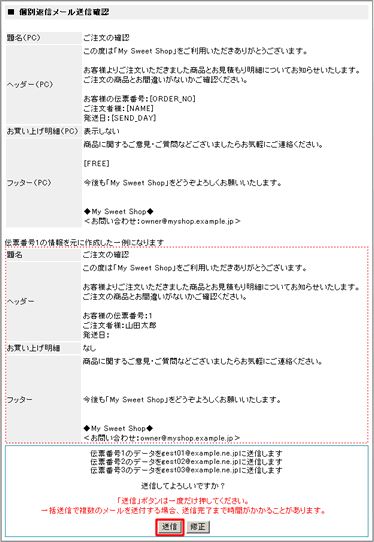
特定ワードを記述した箇所に伝票の内容が挿入されます。
ここには例として、選択した伝票のうち、最も新しい伝票の内容を元にしたメールの内容が表示されています。
特定ワードについては同ページにあります「売上ごとに個別返信メールを送信する」をご参照ください。
6. 個別返信メールの一括送信が完了しました。
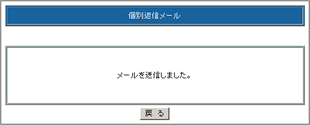
購入者情報を確認する
1. メインメニュー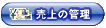 より、サブメニュー
より、サブメニュー をクリックします。
をクリックします。
2. 購入者情報を確認するデータの情報を選択・記入し、【検索】ボタンをクリックします。
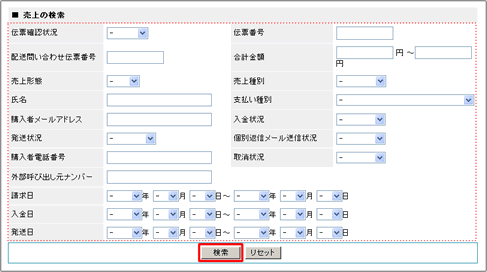
検索の各項目については同ページにあります「入金日・発送日を売上データごとに個別に登録する場合」をご参照ください。
検索条件に何も指定しない状態で検索すると、現在保存されているすべてのデータが抽出されます。
3. 購入者情報を確認するデータの【詳細】をクリックします。

4. 売上の詳細データが表示されますので、【購入者情報】タブをクリックして購入者情報を確認してください。
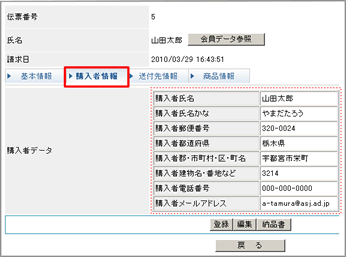
送付先情報を確認する
1. メインメニュー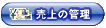 より、サブメニュー
より、サブメニュー をクリックします。
をクリックします。
2. 送付先情報を確認するデータの情報を選択・記入し、【検索】ボタンをクリックします。
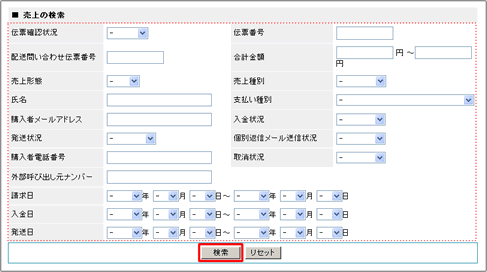
検索の各項目については同ページにあります「入金日・発送日を売上データごとに個別に登録する場合」をご参照ください。
検索条件に何も指定しない状態で検索すると、現在保存されているすべてのデータが抽出されます。
3. 送付先情報を確認するデータの【詳細】をクリックします。

4. 売上の詳細データが表示されますので、【送付先情報】タブをクリックして送付先情報を確認してください。
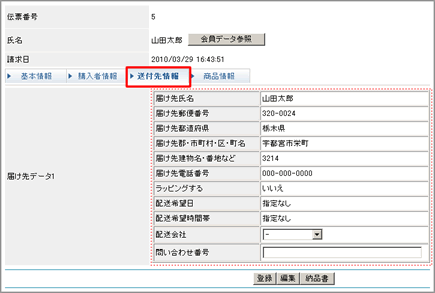
商品情報を確認する
1. メインメニュー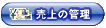 より、サブメニュー
より、サブメニュー をクリックします。
をクリックします。
2. 商品情報を確認するデータの情報を選択・記入し、【検索】ボタンをクリックします。
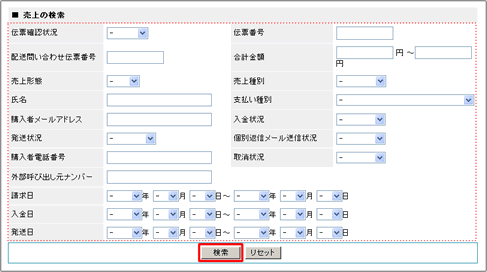
検索の各項目については同ページにあります「入金日・発送日を売上データごとに個別に登録する場合」をご参照ください。
検索条件に何も指定しない状態で検索すると、現在保存されているすべてのデータが抽出されます。
3. 商品情報を確認するデータの【詳細】をクリックします。

4. 売上の詳細データが表示されますので、【商品情報】タブをクリックして送付先情報を確認してください。
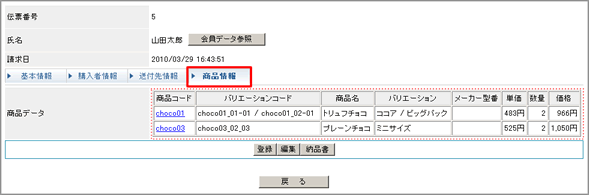
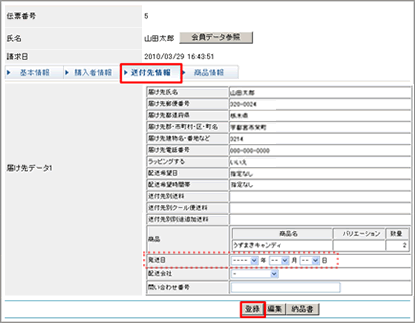
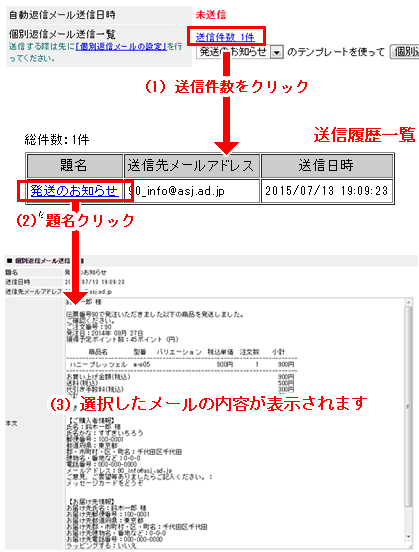

検索条件に何も指定しない状態で検索すると、現在保存されているすべてのデータが抽出されます。