
メールソフトの設定方法
Over SSL Outlook 2013
1. Outlook 2013 を起動します。
2. メニューの「ファイル」から「情報」を選択します。
(1) ASJホスティングサービスのアカウントを指定します。
(2) 【アカウント設定】ボタンをクリックします。
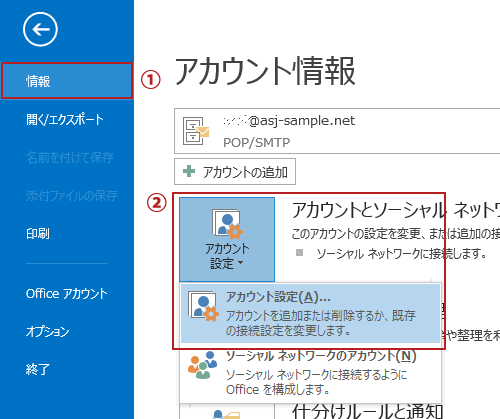
3. < アカウント設定 >画面が表示されます。
(1)電子メールタブを選択します。
(2) ASJホスティングサービスのアカウントを指定します。
(3) 【変更】ボタンをクリックします。
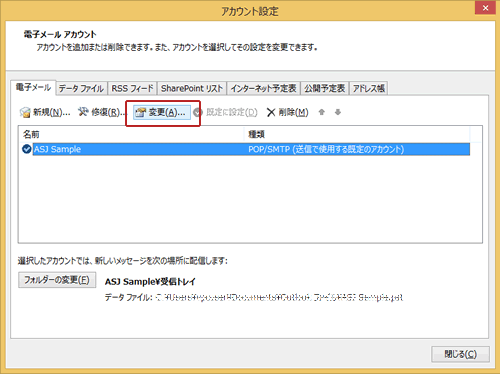
4. < アカウントの変更 >画面が表示されます。
(1) 【詳細設定】ボタンをクリックします。
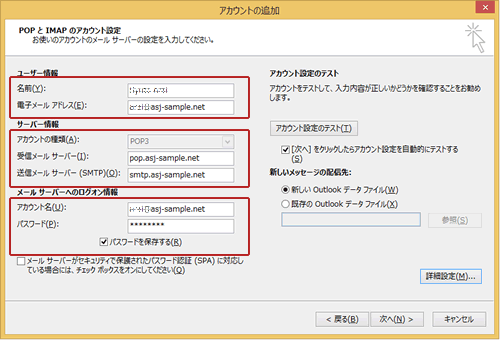
5. サーバーのポート番号を編集します。
(1) 「詳細設定」タブを選択します。
(2) サーバーのポート番号:受信メール(POP3)を「995」にします。
(3) 「このサーバーはセキュリティで保護された接続(SSL)が必要」にチェックします。
(4) サーバーのポート番号:送信メール(SMTP)を「465」にします。
(5) 「使用する暗号化接続の種類」を「SSL」にします。
(6) 【OK】ボタンをクリックします。
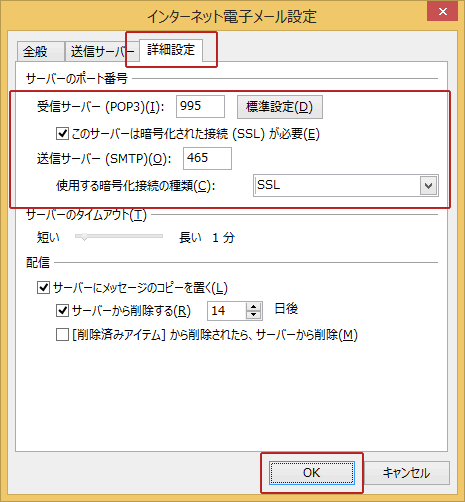
6. < アカウントの変更 >画面が表示されます。
(1) 【次へ】ボタンをクリックします。
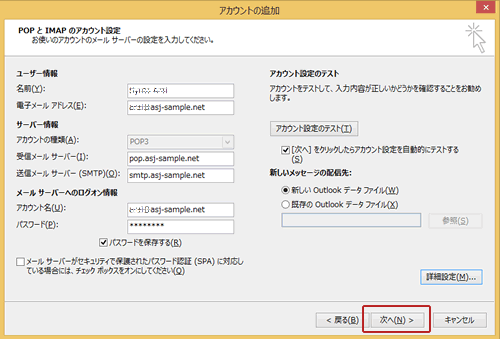
7. 以下のようなメッセージが1回ないし2回表示されます。
(1) いずれも【はい】を選択します。
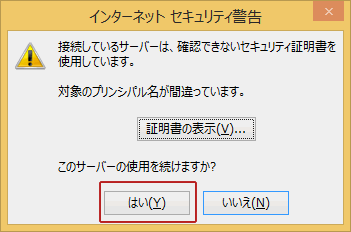
8. 【完了】ボタンをクリックします。
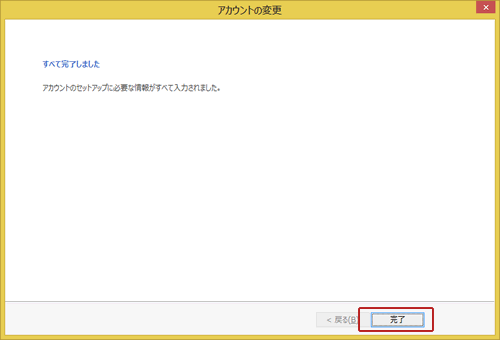
9. < アカウント設定 > 画面が表示されます。
(1) 【閉じる】ボタンをクリックします。
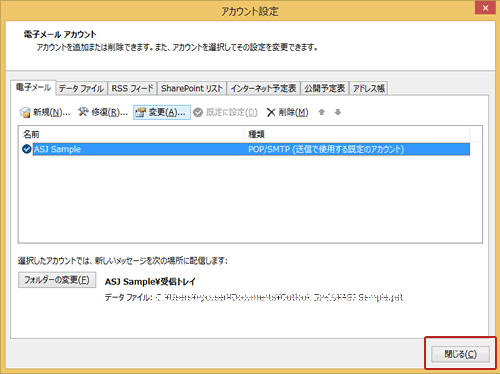
10. over SSLの設定が完了しました。
11. メール送信時に< インターネットセキュリティの警告 >画面が表示されます。
(1) 【はい】ボタンをクリックします。この警告画面は Outlook 2010 を起動する毎に表示されます。
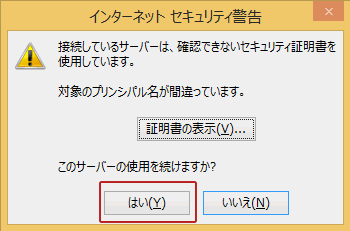
※メールサーバーでサポートするTLS/SSL機能のうち、暗号化機能のみに対応していないメールソフトでは、上記のような警告メッセージが現れます。
この場合には、弊社で提供しているメールコントロールパネル内「over SSLホスト名の設定」機能を用いてご利用のメールサーバーへのover SSL接続用ホスト名の設定を行うことで、上記のような証明書警告メッセージを回避できる場合があります。
(なお、上記「over SSLホスト名の設定」機能は 〔エントリー/ライト/アドバンス/マスター/エキスパート/ショッパー/eリザープ/ペイメント〕サービス用の機能となっております。
以前提供しておりました〔エコノミー/スタンダード/ビジネス/パワー〕の各サービスでは非対応となっております。あらかじめご了承くださいますようお願い致します。)


