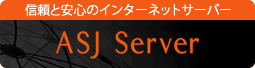メールソフトの設定方法
▼(参考情報)iPhone 13/iPhone13 mini/iPhone13 Pro/iPhone13 Pro Max(iOS15) 用(IMAP)
こちらのサービスは、
〔エントリー/ライト/アドバンス/マスター/エキスパート/ショッパー/eリザープ/ペイメント〕
上記サービス用の参考情報となります。
以前提供しておりました〔エコノミー/スタンダード/ビジネス/パワー〕の各サービスではiPhone 13/iPhone13 mini/iPhone13 Pro/iPhone13 Pro Max(iOS15)の参考情報は非対応となっております。
非対応のサービスについての参考情報の提示の予定はございませんのであらかじめご了承くださいますようお願い致します。
※ IMAP用のフォルダなどの事前準備の必要があるため、iPhoneの設定の前に 必ずご利用のパソコンなどで弊社提供のWebメールに設定をしたいアカウントでログインしてください。 WebメールにアクセスすることでIMAPに必要なフォルダが自動で作成されます。
※ iPhone 13/iPhone13 mini/iPhone13 Pro/iPhone13 Pro Max(iOS15)の標準メールソフトで当サービスをご利用の場合、over SSL接続時の証明書警告に基づくエラーを回避するためにover SSLホスト名の設定が必要になります。 そのため、メールコントロールパネル内「over SSLホスト名の設定」からご利用のメールサーバへのSSL接続に関する設定を行ってください。
なお、メールコントロールパネル内「over SSLホスト名の設定」に関しての詳細情報は こちら をご覧ください。
※ ASJホスティングサービスではスマートフォンに対応したWebメールを提供しております。メールソフトの設定をせずに利用できるWebメールは、iPhoneだけでなくandroidやPCのWebブラウザからもメールの送受信が可能になっております。
新バージョンのWebメールに関しての詳細情報は こちら をご覧ください。
1. iPhone を起動し、〔ホーム〕−〔設定〕を開きます。
2. 「メール」を選択します。
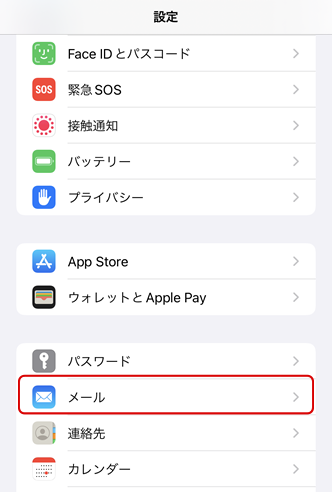
3. 「アカウント」を選択します。
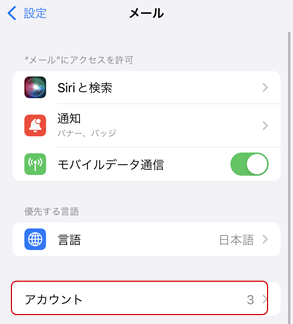
4. 「アカウントを追加」を選択します。
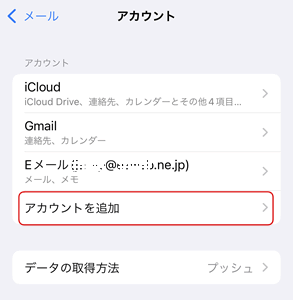
5. 「その他」を選択します。
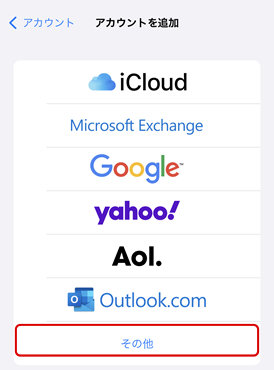
6. 「メールアカウントを追加」を選択します。
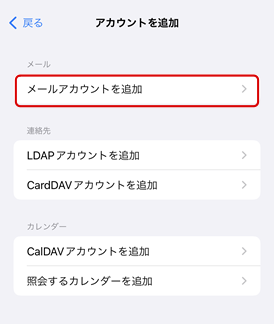
7. 新規アカウント画面が表示されます。
- 利用者の名前を入力します。
- メールアドレスを入力します。
- パスワードを入力します。
- メールアカウントの説明を入力します。
(iPhone上でアカウント設定を見分けるための説明文です)
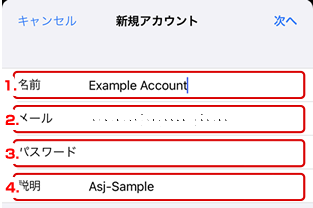
8. 新規アカウント(受信メールサーバ・送信メールサーバの設定画面)が表示されます。
「IMAP」を選択します。
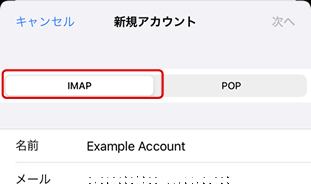
9. 画面を下にスクロールさせ、受信メールサーバ・送信メールサーバの設定を行います。
- 「メールコントロールパネル」で設定した IMAP over SSL メールサーバー名を入力します。
- メールアドレスを入力します。
- アカウントのパスワードを入力します。
- 「メールコントロールパネル」で設定した SMTP over SSL メールサーバー名を入力します。
- メールアドレスを入力します。
- アカウントのパスワードを入力します。
- 必要な情報を入力し終わったら画面右上の「保存」を選択します。
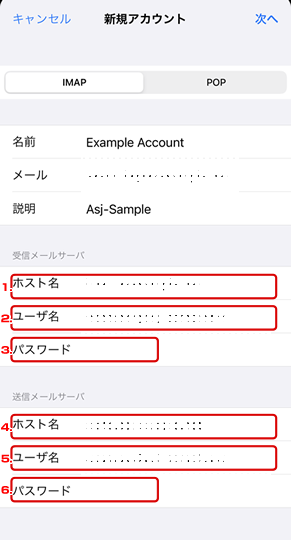
10. メールの同期に関する設定画面が表示されます。「メモ」をオフにして、画面右上の「保存」を選択します。
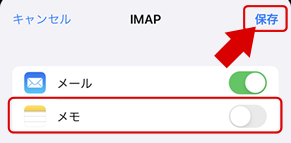
※「メモ」をオンにした場合、設定アカウントに「Notes」というフォルダが作成されます。
これはiPhoneが作成するフォルダとなっています。
11. メール設定の最初の画面が表示されます。先ほど設定したアカウントを選択します。
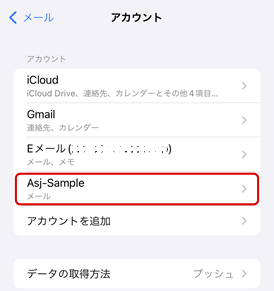
12. 下記のような画面が表示されます。「アカウント」を選択します。
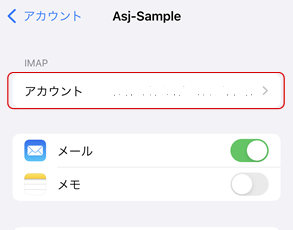
13. アカウント設定画面が表示されます。
画面を最下部までスクロールさせて「SMTP」を選択します。
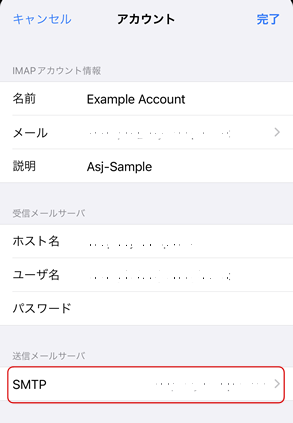
14. 「プライマリサーバ」に表示されている『「メールコントロールパネル」で設定した SMTP over SSL メールサーバー名』を選択します。
「プライマリサーバ」の欄が「未構成」になっている場合、「他のSMTPサーバ」の欄に表示されている『「メールコントロールパネル」で設定した SMTP over SSL メールサーバー名』を選択します。
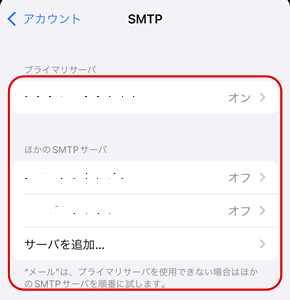
15. 設定を行います。
- サーバ : オン になっていることを確認します。(異なっていれば変更してください)
- ホスト名: 「メールコントロールパネル」で設定した SMTP over SSL メールサーバー名を入力します。
- ユーザ名: imap のアカウント指定と同じユーザ名を入力します。
- パスワード: imap のパスワードと同じパスワードを入力します。
- SSLを使用: オン になっていることを確認します。(異なっていれば変更してください)
- 認証: MD5チャレンジ応答を指定します。(異なっていれば変更してください)
- サーバーポート: 465 になっていることを確認します。(異なっていれば変更してください)
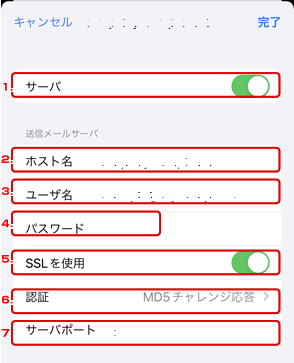
16. 上記で、認証が「MD5チャレンジ応答」でない場合は、選択します。
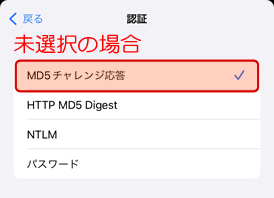
17. 上記画面左上の「戻る」>「完了」を選択して設定を保存します。
その後、「アカウント」を選択して進み「詳細」を選択します。
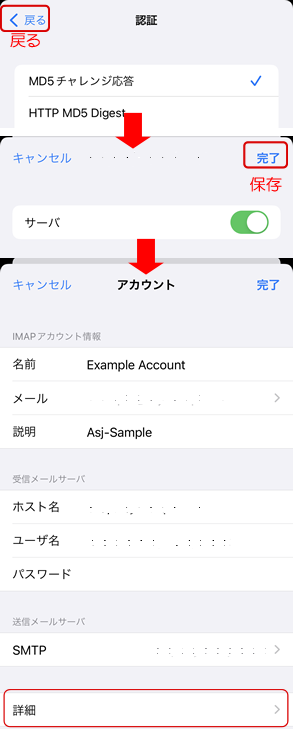
18. 設定を行います。
- 下書きメールボックス:Draftsを選択します。(異なっていれば変更してください)
- 送信済みメールボックス:Sentを選択します。(異なっていれば変更してください)
- 削除済みメールボックス:Trashを選択します。(異なっていれば変更してください)
- 削除したメッセージの移動先:削除済みメールボックスを選びます。(異なっていれば変更してください)
- 削除:iPhone上で削除した場合、実際にiPhoneから完全に削除されるまでの日数です。お客様任意でご指定ください。
- SSLを使用: オン になっていることを確認します。(異なっていれば変更してください)
- 認証: MD5チャレンジ応答を指定します。(異なっていれば変更してください)
- IMAPパス接頭辞: / になっていることを確認します。(異なっていれば変更してください)
- サーバーポート: 993 になっていることを確認します。(異なっていれば変更してください)
- S/MIME:署名:いいえになっていることを確認します。(異なっていれば変更してください)
- S/MIME:デフォルトで暗号化:いいえになっていることを確認します。(異なっていれば変更してください)

19. 上記で、認証が「MD5チャレンジ応答」でない場合は、選択します。
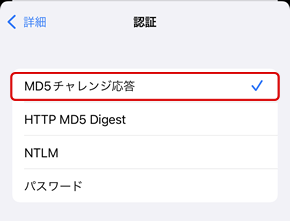
20. 画面左上「アカウント情報」を選択し、次の画面右上「完了」を選択して設定を保存します。
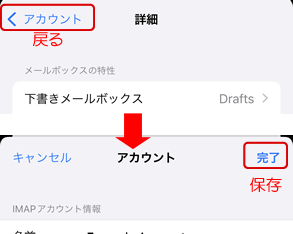
21. 「ホーム」に戻り「メール」アプリを起動します。
画面左上「メールボックス」を選択してメールボックス一覧が下記画面のように「受信・下書き・送信済み・ゴミ箱・迷惑メール」となっていることを確認します。
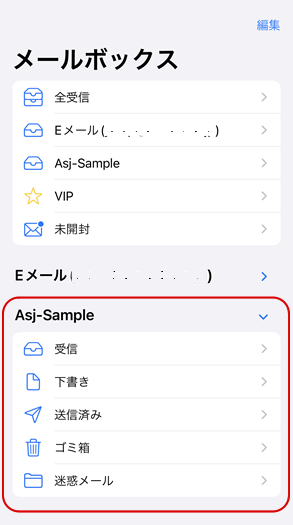
※なお、IMAP設定時に「メモ」を同期している場合にはここに「Notes」というフォルダが追加されています。
こちらはiPhone側で追加されたフォルダとなります。
設定が完了しました。
- こちらの設定は、iPhone(iOS15) のサポート元の情報などを元に弊社提供サーバに適用した「参考情報」となります。
弊社ではモバイル機器でのメール利用についてはとくにご提示は差し上げておりませんが、 iPhoneについてのお問い合わせが特に多いため、この機器について[参考情報]としての掲示とさせていただいております。
弊社ホスティングにおいて iPhone などのモバイル機器での利用を完全に保証するものではございませんことをあらかじめご了承ください。 - モバイルタイプの機器でのメール操作は弊社提供サーバに限らず、モバイル特有の問題や症状などが発生する場合がございますようです。
動作についての問題などがございます場合には、適宜iPhone のサポート窓口もしくはiPhone サポートWebサイトなどにご確認いただきご対応くださいますようお願い致します。 - iPhone の ファームウェアのバージョンにより画面や設定方法・挙動などが異なる場合がございます。
こちらの ガイドラインは iPhone 13/iPhone13 mini/iPhone13 Pro/iPhone13 Pro Max 及び iOS 15 でのガイドラインとなります。
バージョンの差異などがございます場合には、適宜iPhone のサポート窓口もしくはiPhone サポートWebサイトなどにご確認くださいますようお願い致します。
Copyright (C) ASJ Inc. All Rights Reserved.