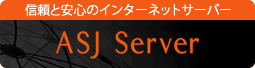メールソフトの設定方法
▼(参考情報) iPad/iOS8.4.1 用(POP3)
こちらのサービスは、
〔エントリー/ライト/アドバンス/マスター/エキスパート/ショッパー/eリザープ/ペイメント〕
上記サービス用の参考情報となります。
以前提供しておりました〔エコノミー/スタンダード/ビジネス/パワー〕の各サービスではiPadの参考情報は非対応となっております。
非対応のサービスについての参考情報の提示の予定はございませんのであらかじめご了承くださいますようお願い致します。
1. iPad を起動し、〔ホーム〕−〔設定〕を開きます。
2. 「メール/連絡先/カレンダー」を選択します。
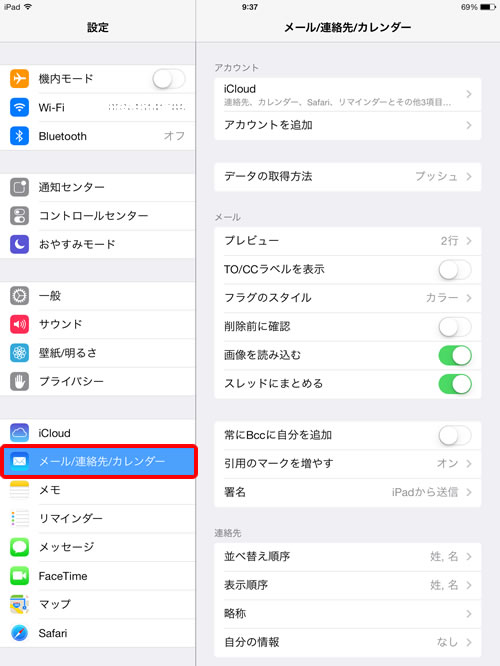
3. メール設定画面が表示されます。「アカウントを追加」を選択します。
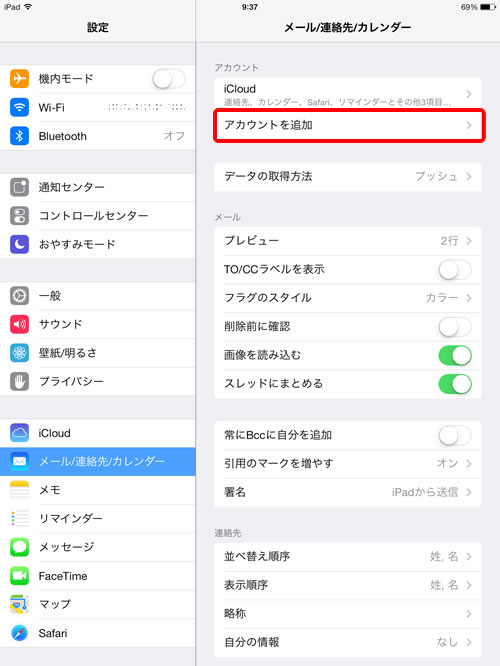
4. 「その他」を選択します。
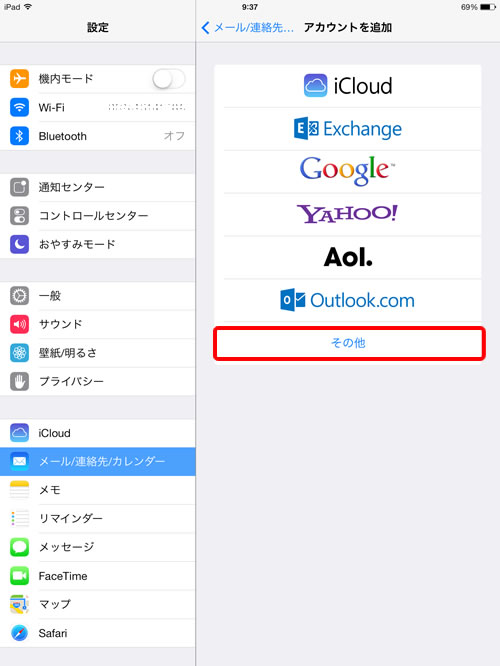
5. 「メールアカウントの追加」を選択します。
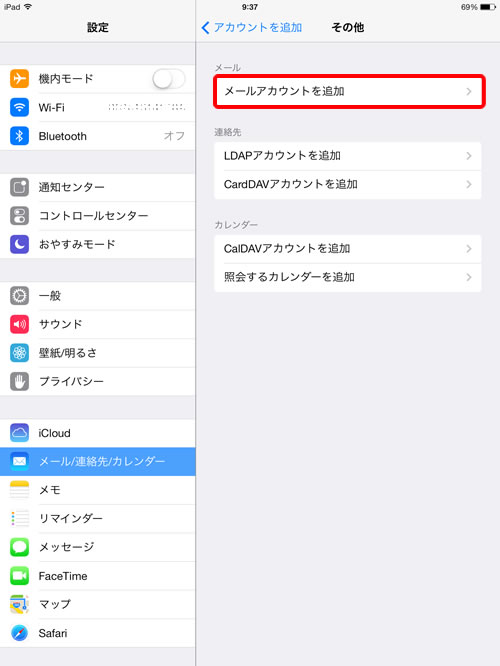
6. 新規アカウント画面が表示されます。
- 利用者の名前を入力します。
- メールアドレスを入力します。
- パスワードを入力します。
- メールアカウントの説明を入力します。
(iPad上でアカウント設定を見分けるための説明文です)
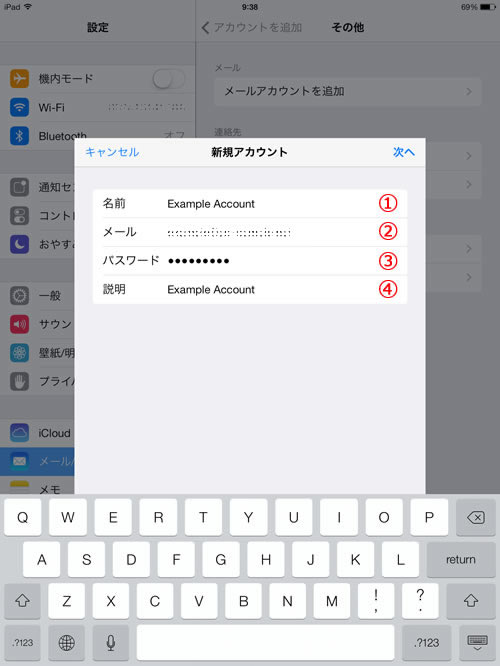
7. 新規アカウント(受信メールサーバ・送信メールサーバの設定画面)が表示されます。
「POP」を選択します。
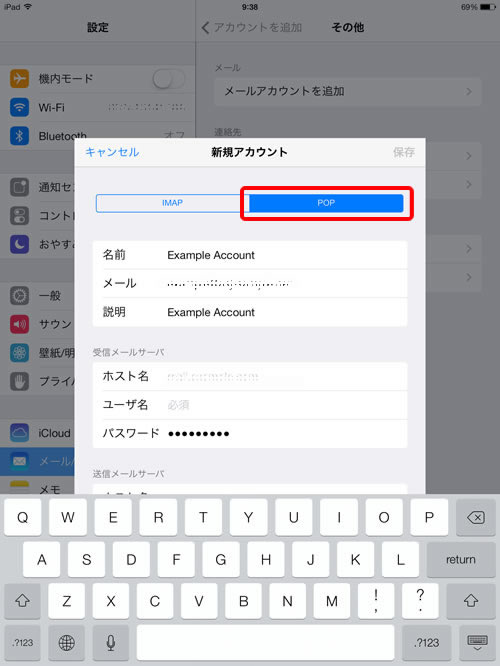
8. 画面を下にスクロールさせ、受信メールサーバ・送信メールサーバの設定を行います。
- 「pop.ドメイン名」を入力します。
- メールアドレスを入力します。
- アカウントのパスワードを入力します。
- 「smtp.ドメイン名」を入力します。
- メールアドレスを入力します。
- アカウントのパスワードを入力します。
- 必要な情報を入力し終わったら画面右上の「保存」を選択します。
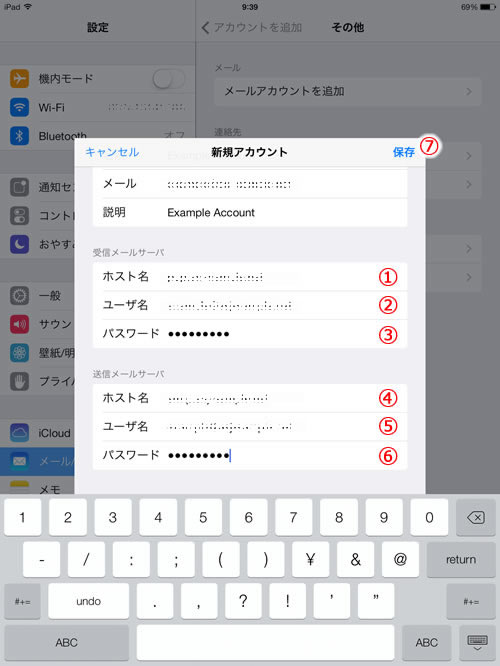
9. 図のようなメッセージが表示されます。「続ける」を選択します。
※同じメールサーバで2度目の設定を行う際に、警告文が表示されない場合があります。
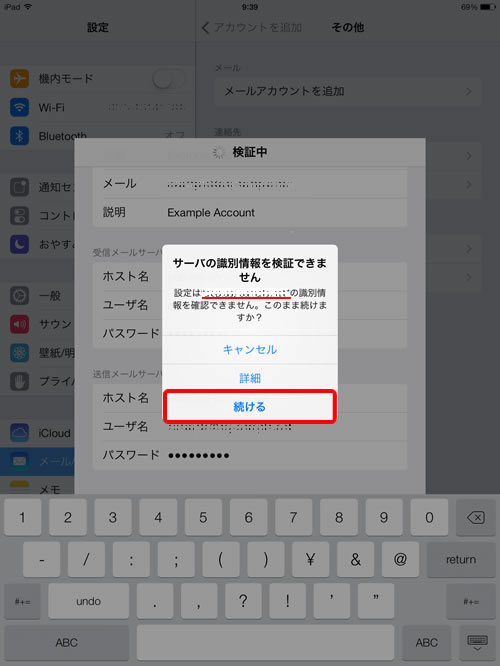
10. しばらく経つと図のようなメッセージが表示されます。「続ける」を選択します。
※同じメールサーバで2度目の設定を行う際に、警告文が表示されない場合があります。
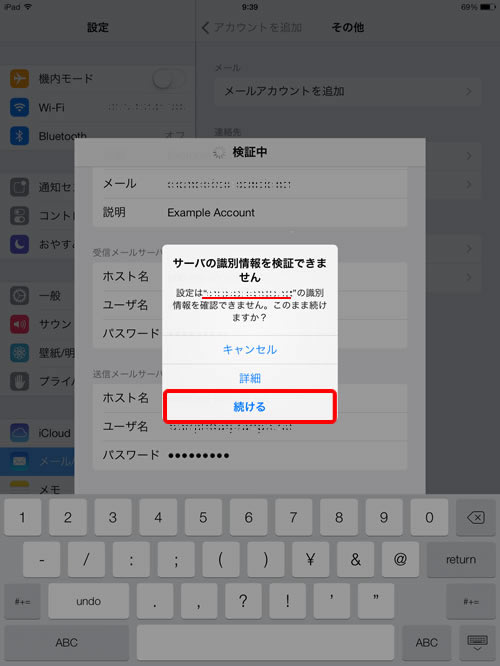
11. メール設定の最初の画面が表示されます。先ほど設定したアカウントを選択します。
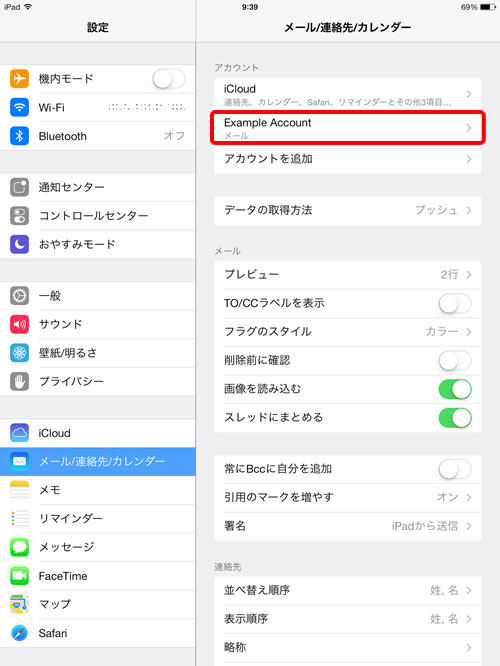
12. アカウント設定画面が表示されます。
画面を最下部までスクロールさせて「SMTP」を選択します。
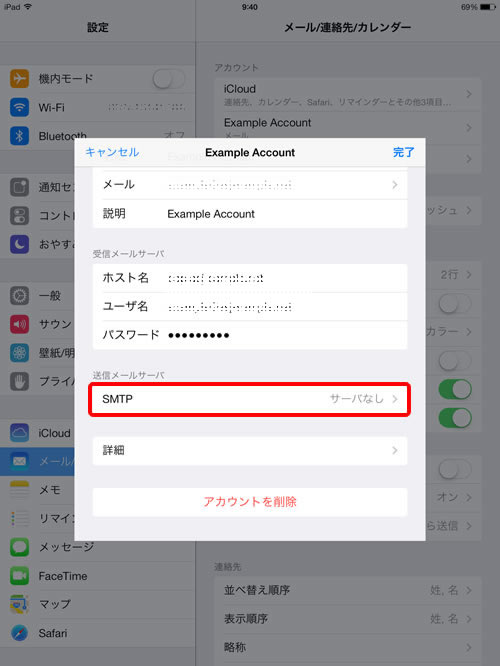
13. 「プライマリサーバ」の欄に「smtp.ドメイン名」が表示されている場合、その「smtp.ドメイン名」を選択します。
「プライマリサーバ」の欄が「未構成」になっている場合、「他のSMTPサーバ」の欄に表示されている「smtp.ドメイン名」を選択します。
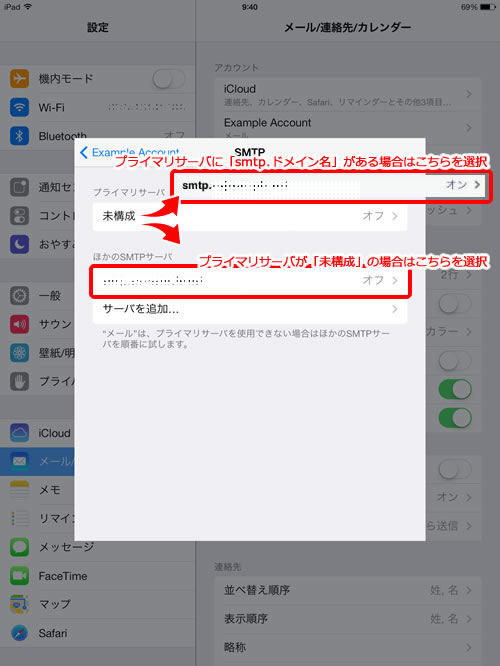
14. 設定を行います。
- サーバ : オン になっていることを確認します。(異なっていれば変更してください)
- ホスト名: smtp.ドメイン名を入力します。
- ユーザ名: pop のアカウント指定と同じユーザ名を入力します。
- パスワード: pop のパスワードと同じパスワードを入力します。
- SSLを使用: オン になっていることを確認します。(異なっていれば変更してください)
- 認証: MD5チャレンジ応答を指定します。(異なっていれば変更してください)
- サーバーポート: 465 になっていることを確認します。(異なっていれば変更してください)
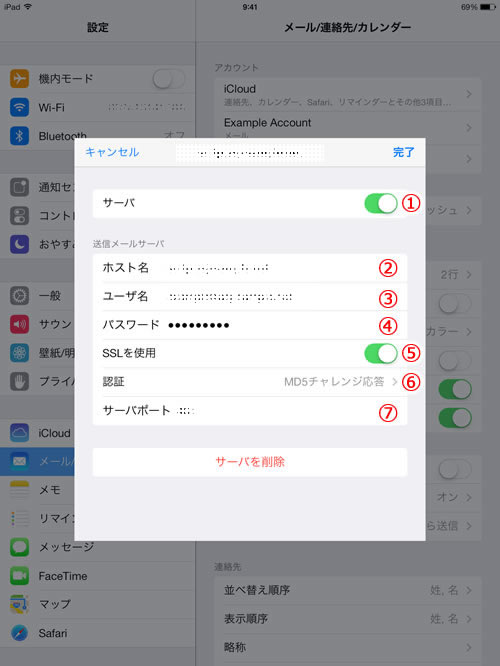
15. 上記で、認証が「MD5チャレンジ応答」でない場合は、選択します。
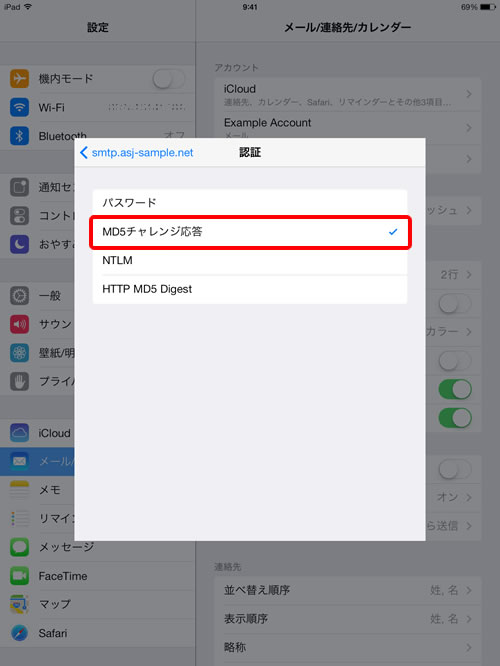
16. 上記画面より左上の「送信メールサーバー名」を選択して1画面戻り、「完了」を選択して設定を保存します。
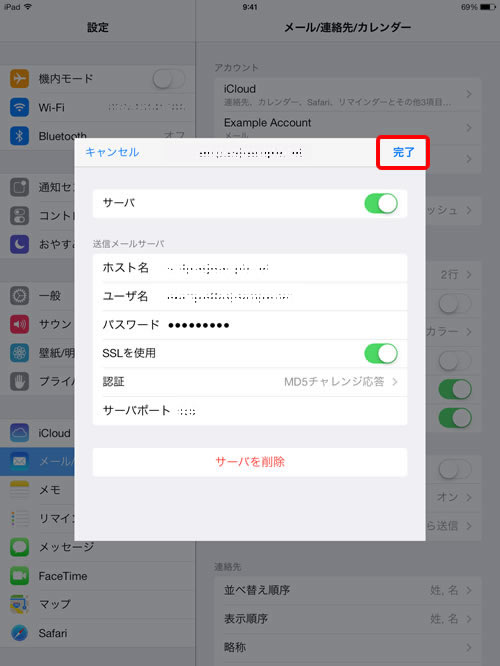
17. 保存後、画面左上の「メールアカウントの説明」を選択して1画面戻り、「詳細」を選択します。
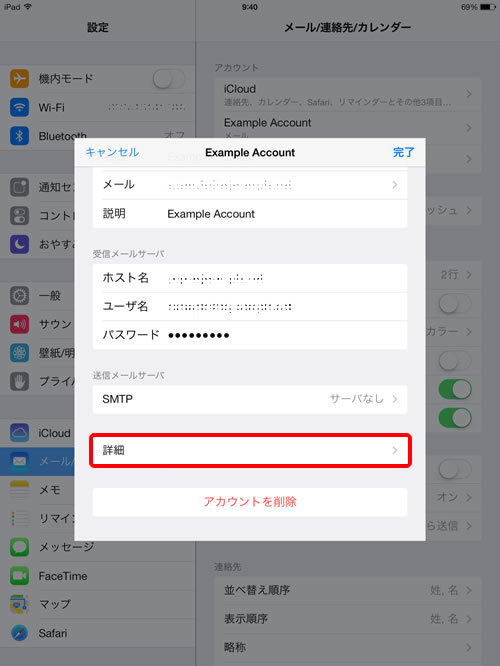
18. 設定を行います。
- 削除したメッセージの移動先 : 削除済メールボックスになっていることを確認します。(異なっていれば変更してください)
- 削除:iPad上で削除した場合、実際にiPadから完全に削除されるまでの日数です。お客様任意でご指定ください。
- SSLを使用: オン なっていることを確認します。(異なっていれば変更してください)
- 認証: MD5チャレンジ応答を指定します。(異なっていれば変更してください)
- サーバから削除:PCとの共用とする場合「しない」とし、PC側や弊社Webメールでメールボックスの管理をされることをお勧め致します。
- サーバーポート: 995 になっていることを確認します。(異なっていれば変更してください)
- S/MIME: オフになっていることを確認します。(異なっていれば変更してください)
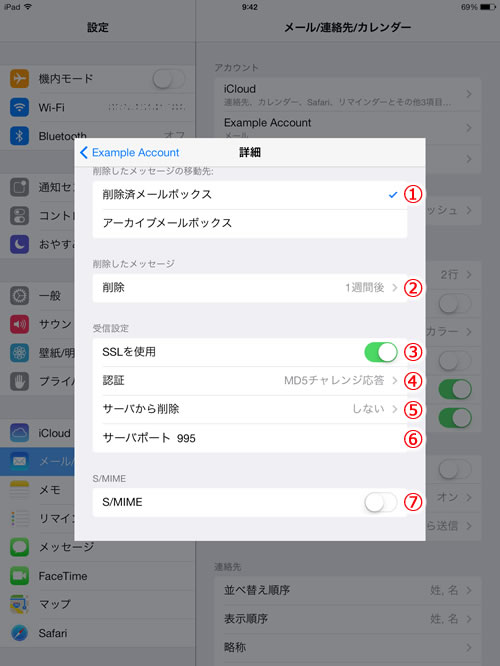
19. 上記で、認証が「MD5チャレンジ応答」でない場合は、選択します。
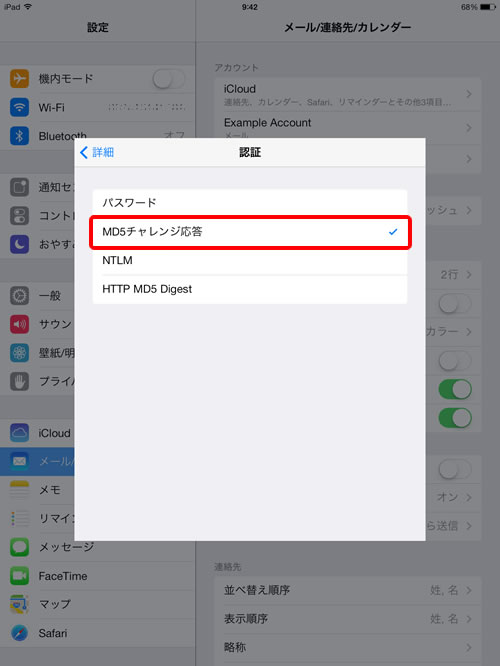
20. 設定が出来ていることを確認して、画面左上の「メールアカウントの説明」を選択して1画面戻ります。
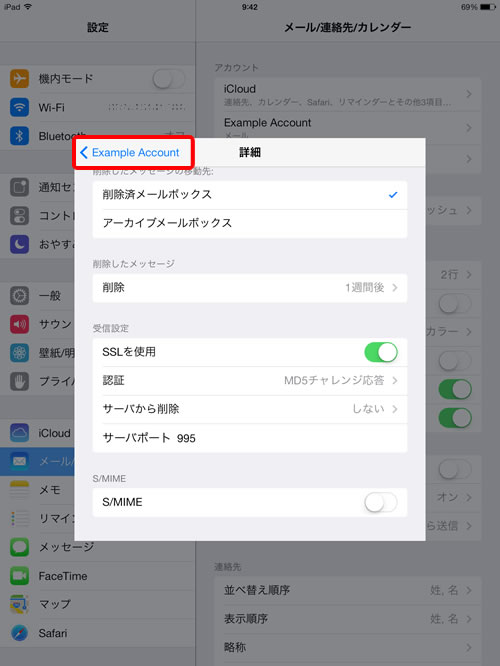
21. 画面右上の「完了」を選択して、設定を保存します。。
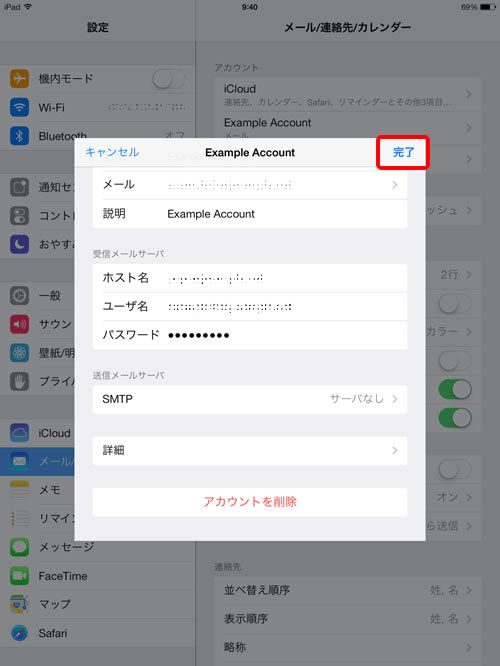
メール設定が完了しました。
- こちらの設定は、iPad のサポート元の情報などを元に弊社提供ホスティングサーバに適用した「参考情報」となります。
弊社ではモバイル機器でのメール利用についてはとくにご提示は差し上げておりませんが、iPadについてのお問い合わせが特に多いため、この機器について[参考情報]としての掲示とさせていただいております。
弊社ホスティングにおいて iPad などのモバイル機器での利用を完全に保証するものではございませんことをあらかじめご了承ください。 - モバイルタイプの機器でのメール操作は弊社提供サーバに限らず、モバイル特有の問題や症状などが発生する場合がございますようです。
動作についての問題などがございます場合には、適宜iPad のサポート窓口もしくはiPad サポートWebサイトなどにご確認いただきご対応くださいますようお願い致します。 - iPad の ファームウェアのバージョンにより画面や設定方法・挙動などが異なる場合がございます。
こちらの ガイドラインは iOS8.4.1 でのガイドラインとなります。
バージョンの差異などがございます場合には、適宜iPad のサポート窓口もしくはiPad サポートWebサイトなどにご確認くださいますようお願い致します。
Copyright (C) ASJ Inc. All Rights Reserved.