
メールソフトの設定方法 (POP3)
MacOS X Mail
1. Mailを起動します。
2. メールアカウントのプロバイダを選択する画面が表示されます。
「その他のメールアカウント」を選択し「続ける」をクリックします。
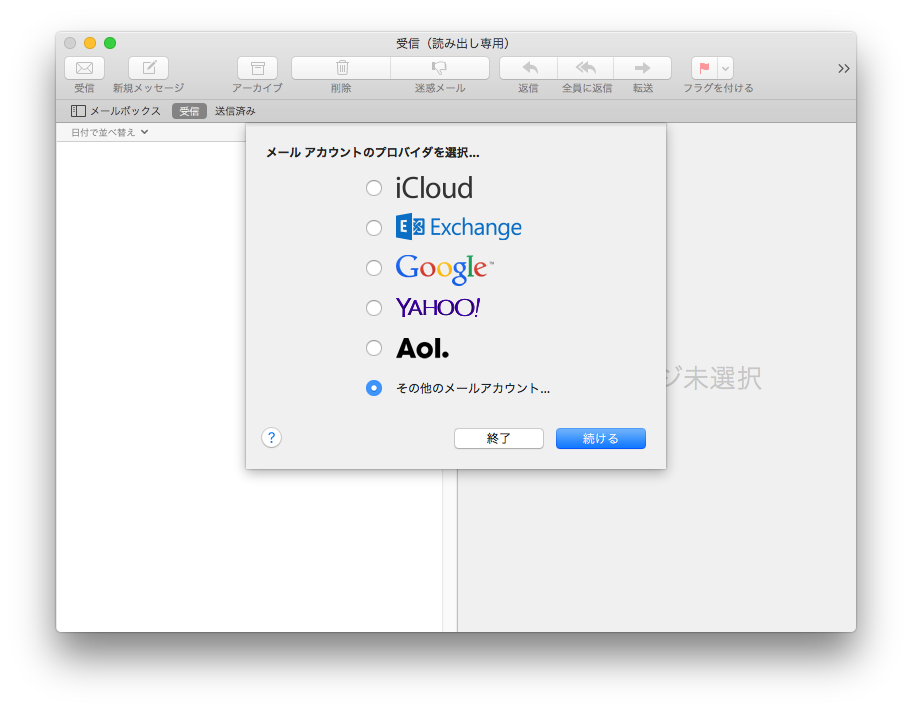
3. メールアカウントを追加する画面が表示されます。
- 名前を入力します。
- メールアドレスを入力します。
- 設定したいアカウントのパスワードを入力します。
- サインインをクリックして次へ進みます。
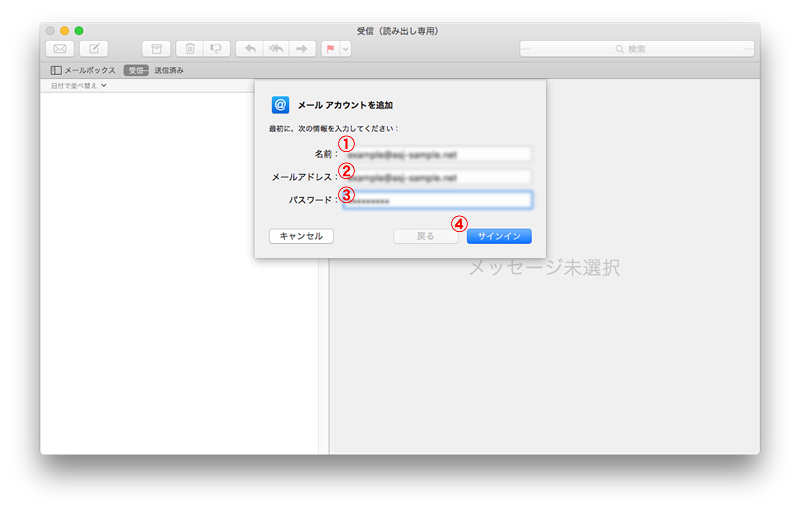
4. メールアドレスやメールサーバー名を入力する画面が表示されます。
- メールアドレスを入力します。
- メールアドレスを入力します。
- 設定したいアカウントのパスワードを入力します。
- POPを選択します。
- pop.ドメイン名を入力します。
- smtp.ドメイン名を入力します。
- 「サインイン」をクリックして次へ進みます。
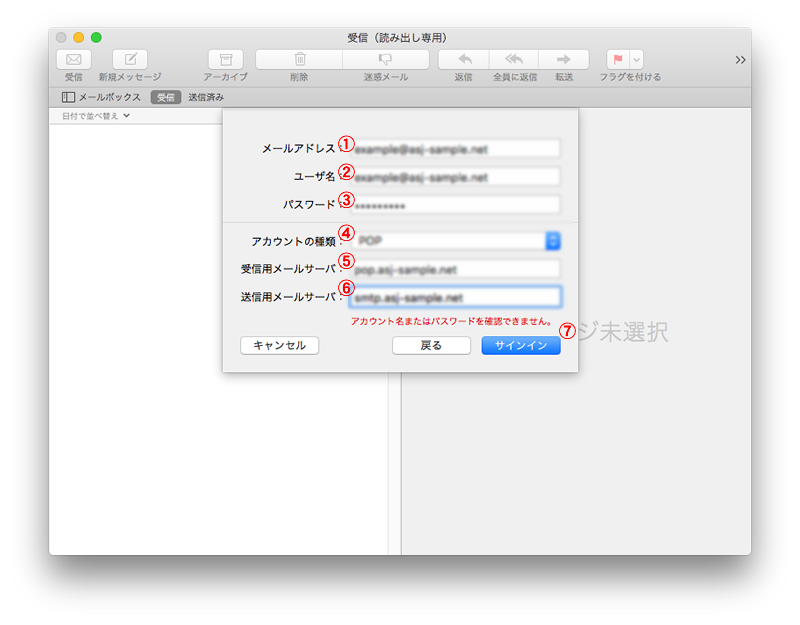
5. 設定時に下記のようなメッセージが現れることがあります。
メッセージが表示された場合は「続ける」をクリックして次へ進みます。
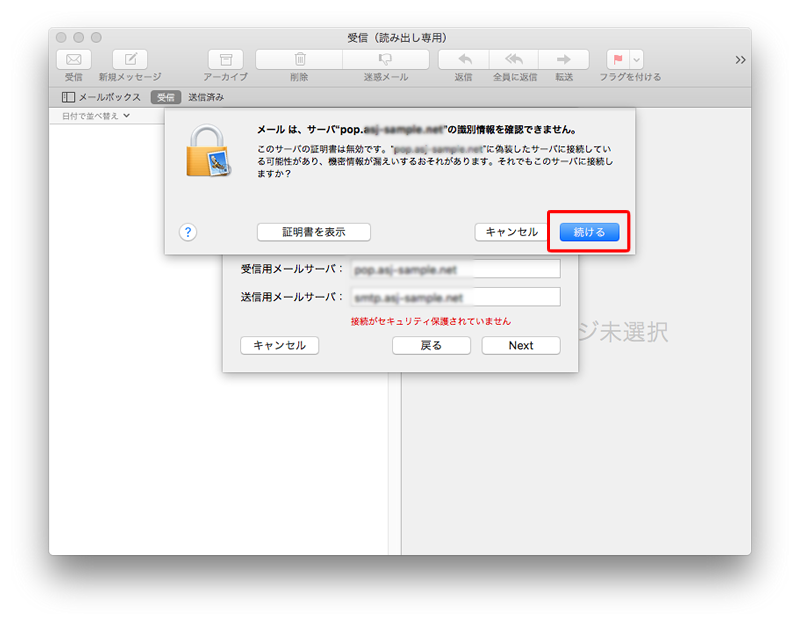
6. 設定時に下記のようなメッセージが現れることがあります。
メッセージが表示された場合は「続ける」をクリックして次へ進みます。
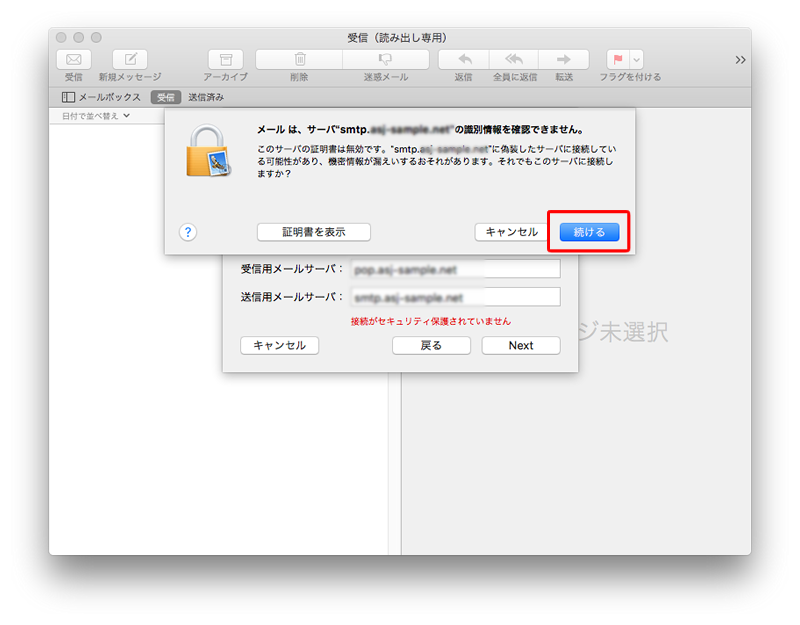
7. アカウント追加後、メールボックス画面に戻ると下記のメッセージが表示されます。
「続ける」をクリックして次へ進みます。
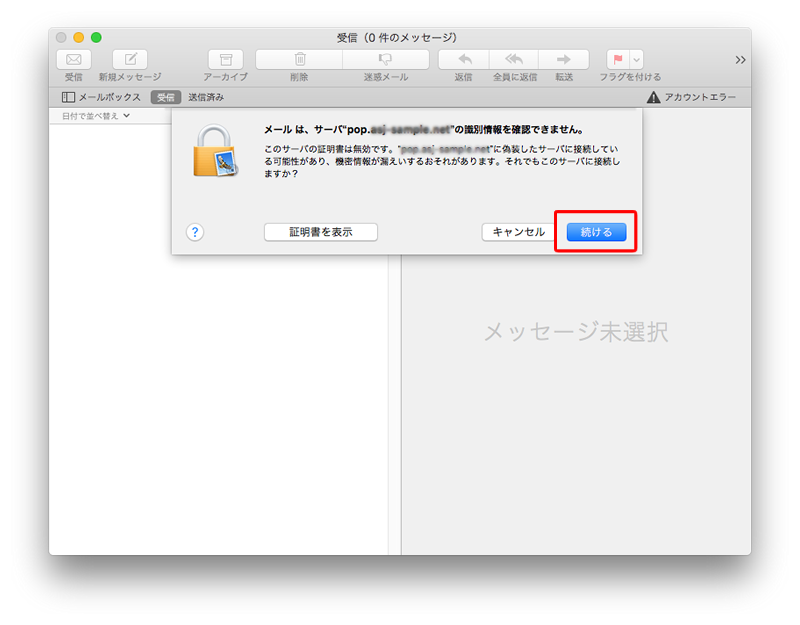
8. アプリケーションメニューから「メール」>「環境設定」と選択し、メールの設定画面を開きます。
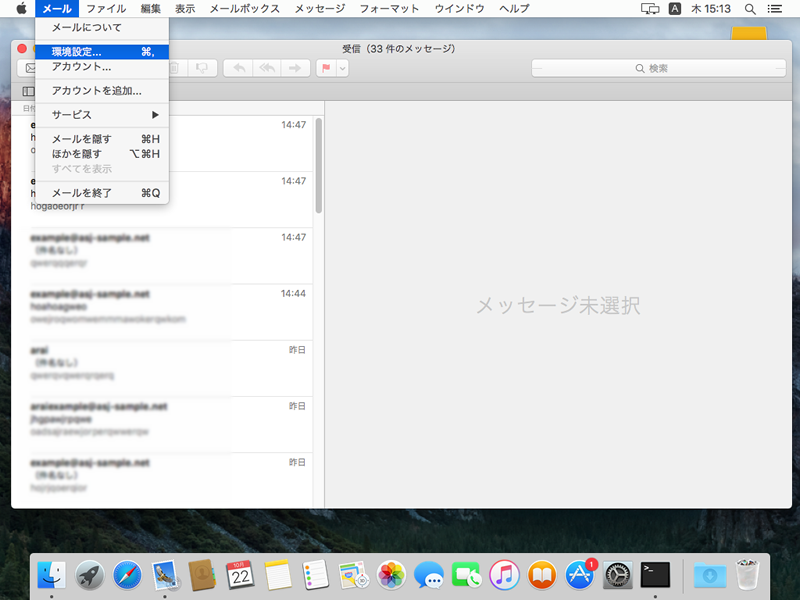
9. 現れた設定画面から「アカウント」を選択後「詳細」タブを選択し、以下の項目を確認・変更します。
- 「アカウント設定を自動的に検出して管理」:チェックを外します。
- 「新着メッセージを自動的に受信するときに含める」:チェックが入っていることを確認します。
- 「メッセージ受信後にメッセージのコピーをサーバから削除」:チェックが外れていることを確認します。
- 何も記載されていないことを確認します。
- 「ポート」:110を入力します。
- 「SSLを使用」:チェックを外します。
- 「認証」:MD5チャレンジ応答になっていることを確認します。
- 「セキュリティ保護されていない認証を許可」:チェックが外れていることを確認します。
全ての設定項目を確認後、メール設定画面を閉じて情報を保存させます。
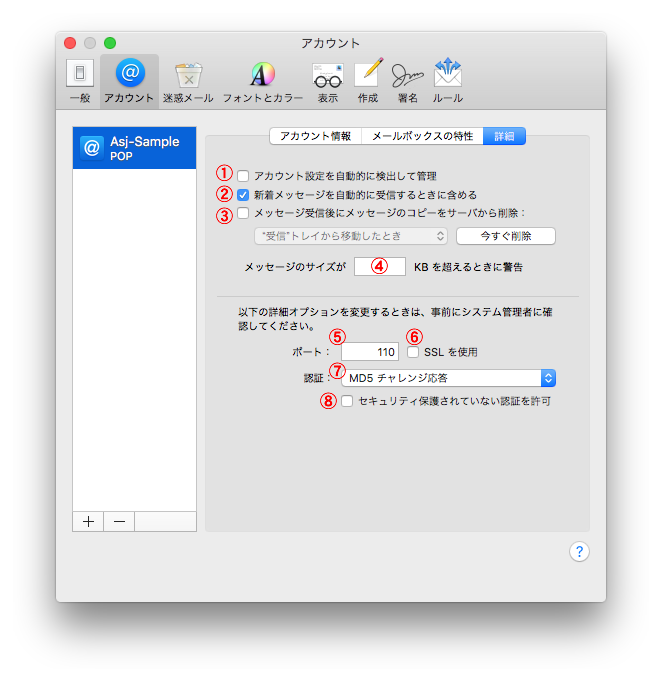
10. 再度メールの設定画面を開き、「アカウント」を選択後「アカウント情報」タブを選択し、「送信メールサーバ(SMTP)」のプルダウンメニューから「SMTPサーバリストを編集」を選択します。
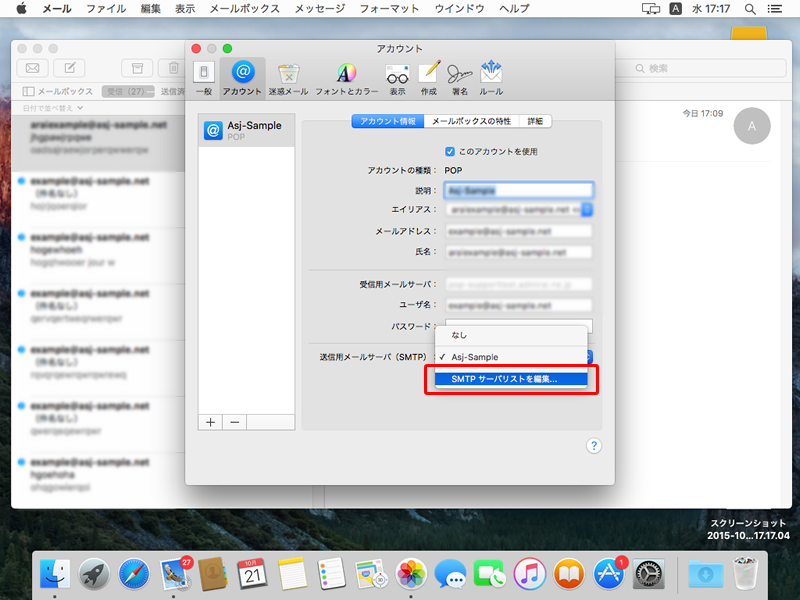
11. 現れた送信メールサーバ(SMTP)の設定画面上部から今回設定したSMTPサーバ名を選択し、設定画面下部「詳細」タブを選択後以下の項目を確認・変更します。
- 「アカウント設定を自動的に検出して管理」:チェックを外します。
- 「ポート」:587を入力します。
- 「SSLを使用」:チェックを外します。
- 「認証」:MD5チャレンジ応答になっていることを確認します。
- 「セキュリティ保護されていない認証を許可」:チェックが外れていることを確認します。
- ユーザ名:メールアドレスが入力されていることを確認します。
- パスワード:特に確認・変更の必要はありません。
- 全ての設定項目を確認後、送信メールサーバ(SMTP)設定画面とメール設定画面を閉じて情報を保存させます。
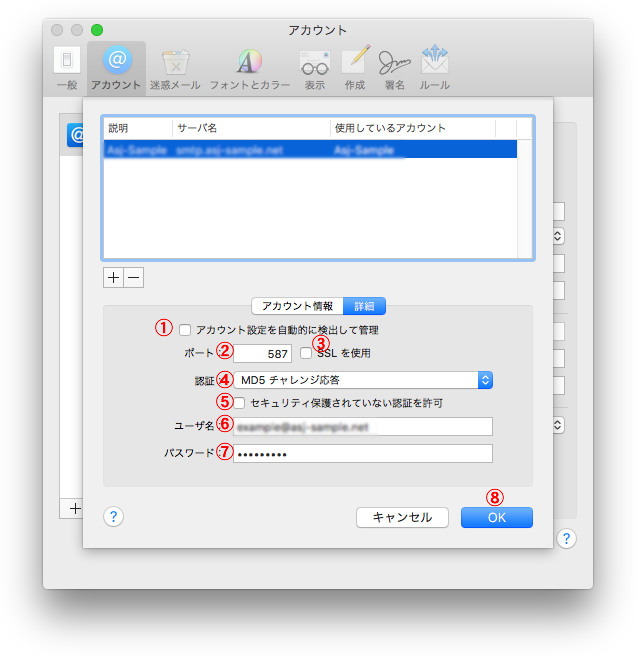
12. 設定が完了しました。
※注:今回設定した受信メールサーバを変更する場合はこちらを参考に設定を変更してください。


