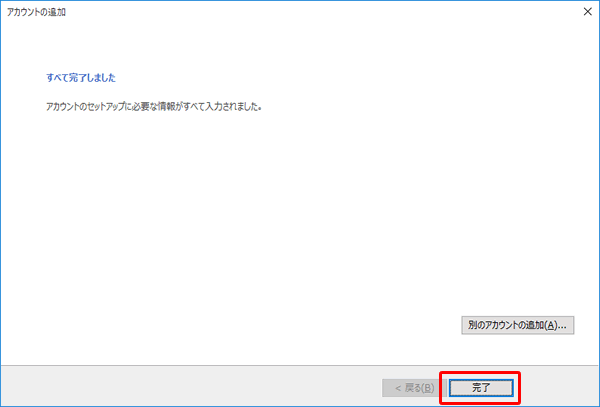メールソフトの設定方法
Outlook 2016 (imap) overSSL
※メールサーバーでサポートするTLS/SSL機能のうち、暗号化機能のみに対応していないメールソフトでは、上記のような警告メッセージが現れます。
この場合には、弊社で提供しているメールコントロールパネル内「over SSLホスト名の設定」機能を用いてご利用のメールサーバーへのover SSL接続用ホスト名の設定を行うことで、上記のような証明書警告メッセージを回避できる場合があります。
(なお、上記「over SSLホスト名の設定」機能は 〔エントリー/ライト/アドバンス/マスター/エキスパート/ショッパー/eリザープ/ペイメント〕サービス用の機能となっております。
以前提供しておりました〔エコノミー/スタンダード/ビジネス/パワー〕の各サービスでは非対応となっております。あらかじめご了承くださいますようお願い致します。)
詳しくはマニュアルをご参照ください。 →OverSSLホスト名の設定
※ Outlook 2016 ではアプリ標準のIMAPフォルダ名の設定について、
Sent Items(送信済みメールが入るフォルダ)
Deleted Items(Outlook 2016 上でメールを削除した際にメールが入るフォルダ)
Drafts(作成中のメールを保存した際にメールが入るフォルダ)
からの変更を行なうことが出来ません。他のメーラーや弊社提供のWebメールと併用される場合はご注意ください。
※スタートアップメニューが表示されていない場合
(1) メニューの[ファイル]から[情報]を選択します。
(2) [アカウントの追加]ボタンをクリックします。
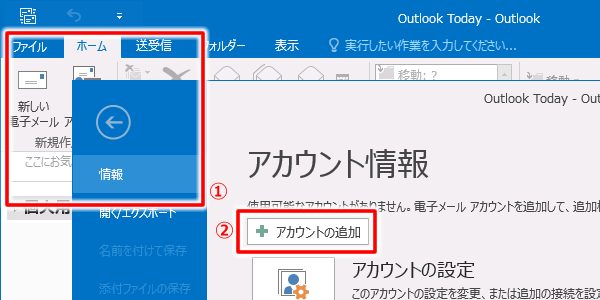
1. Outlook 2016 を起動します。
2. [次へ]をクリックします。
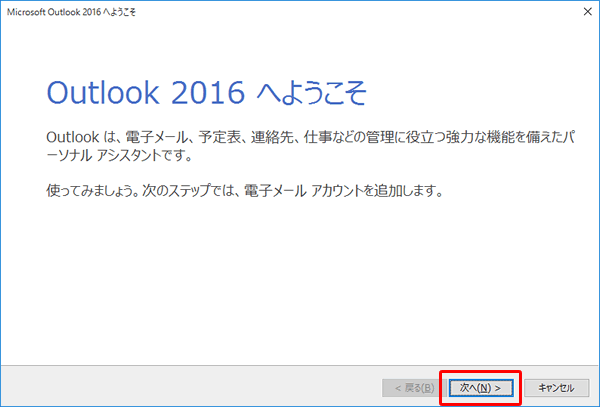
3. [はい]をクリックします。
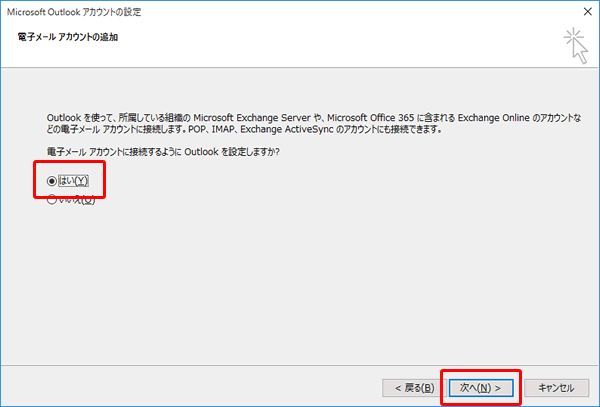
4. [自分で電子メールやその他のサービスを使うための設定をする(手動設定)]を選択し、[次へ]をクリックします。
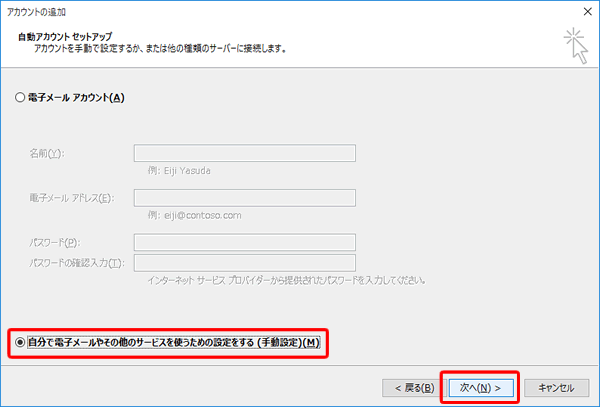
5. [POPまたはIMAP]を選択し、[次へ]をクリックします。
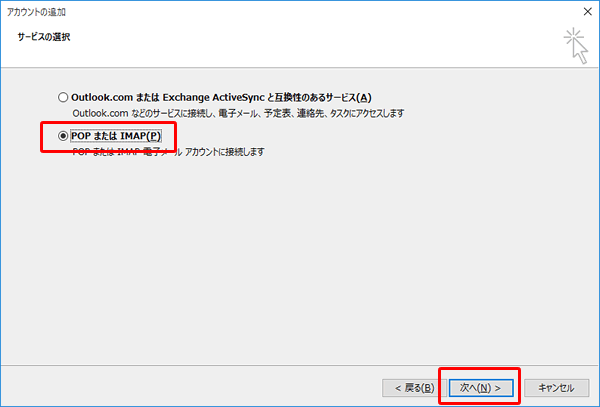
6. [ユーザー情報][サーバー情報][ログオン情報]を入力し、[詳細設定]をクリックします。
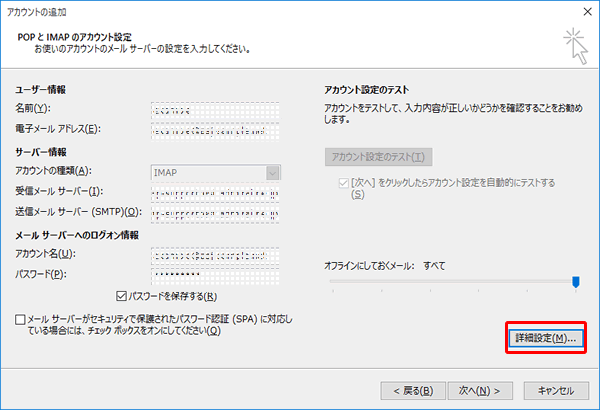
- 名前
- ご自分でわかりやすい名前を入力して下さい
- 電子メールアドレス
- 設定するメールアドレスを入力してください
- アカウントの種類
- IMAPを選択してください
- 受信メールサーバー
- 「メールコントロールパネル」で設定した IMAP over SSL メールサーバー名を入力します。
例)pop.ドメイン名 (imap.example.com) - 送信メールサーバー(SMTP)
- 「メールコントロールパネル」で設定した SMTP over SSL メールサーバー名を入力します。
例)smtp.ドメイン名 (smtp.example.com) - アカウント名
- 設定するメールアドレスを入力してください
- パスワード
- ドメイン管理者からもらったパスワードを入力して下さい
- パスワードを保存する
- パスワードを保存する場合はチェックして下さい
7. [送信サーバー]タブをクリックします。
送信サーバー(SMTP)は認証が必要]をチェックし、[受信メールサーバーと同じ設定を使用する]を選択します。
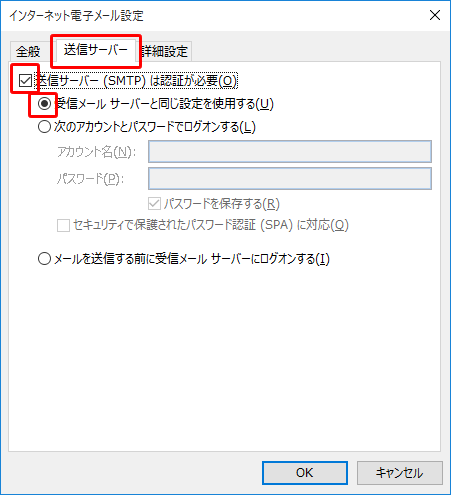
8. [詳細設定]タブをクリックします。
1. [受信サーバー(POP3)]に 993 と入力します。
2. [使用する暗号化接続の種類]で SSL を選択します。
3. [送信サーバー(SMTP)]に 465 と入力します。
4. [使用する暗号化接続の種類]で SSL を選択します。
5. [OK]をクリックします。
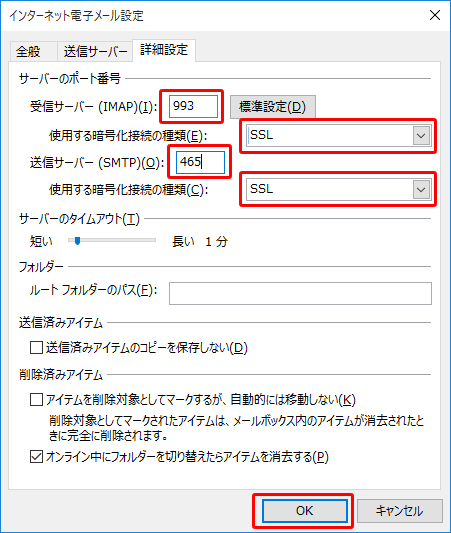
9. [次へ]をクリックします。すべてのテストに成功したことを確認し、[閉じる]をクリックします。
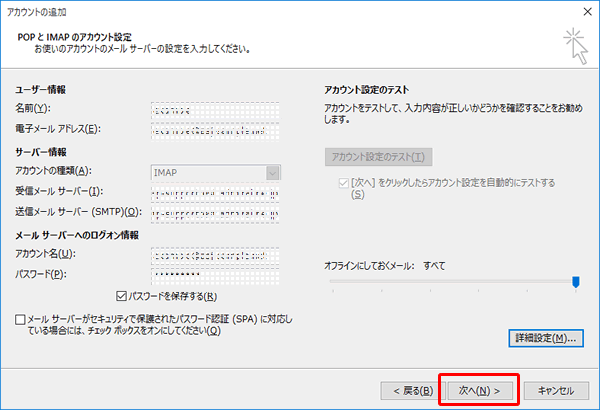
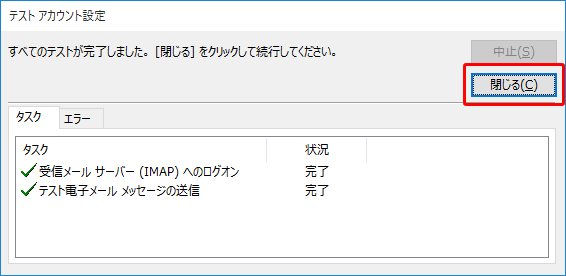
10. [完了]をクリックします。これで設定完了です。