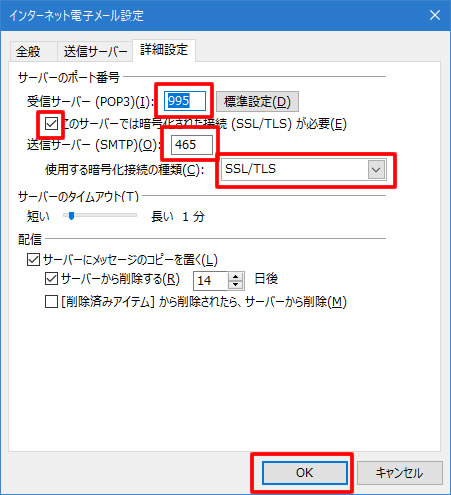メールソフトの設定方法
Outlook 2019 (pop) overSSL
※メールサーバーでサポートするTLS/SSL機能のうち、暗号化機能のみに対応していないメールソフトでは、SSL証明に関する警告メッセージが現れます。
この場合には、弊社で提供しているメールコントロールパネル内「over SSLホスト名の設定」機能を用いてご利用のメールサーバーへのover SSL接続用ホスト名の設定を行うことで、上記のような証明書警告メッセージを回避できる場合があります。
(なお、上記「over SSLホスト名の設定」機能は 〔エントリー/ライト/アドバンス/マスター/エキスパート/ショッパー/eリザープ/ペイメント〕サービス用の機能となっております。
以前提供しておりました〔エコノミー/スタンダード/ビジネス/パワー〕の各サービスでは非対応となっております。あらかじめご了承くださいますようお願い致します。)
詳しくはマニュアルをご参照ください。 →OverSSLホスト名の設定
※スタートアップメニューが表示されていない場合
(1) メニューの[ファイル]から[情報]を選択します。
(2) [アカウントの追加]ボタンをクリックします。
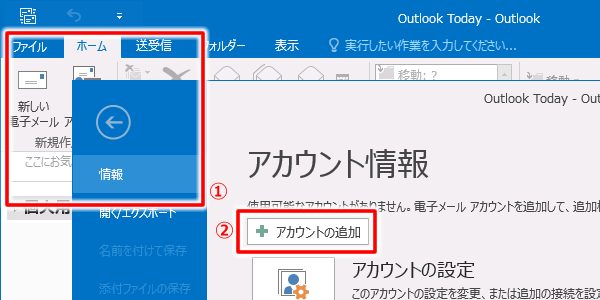
1. Outlook 2019 を起動します。
2. [次へ]をクリックします。
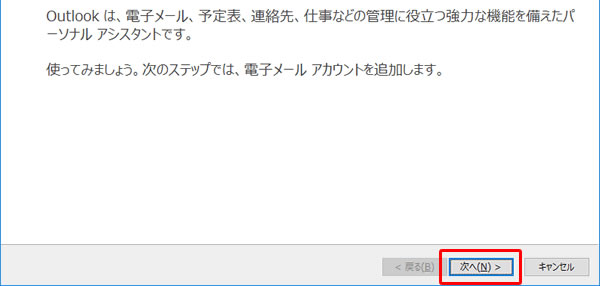
3. [Outlook ] 画面が表示されます。
メールアドレス欄に設定するメールアドレスを入力します。
[詳細設定]オプションをクリックし[自分で自分のアカウントを手動で設定]にチェックを入れます。
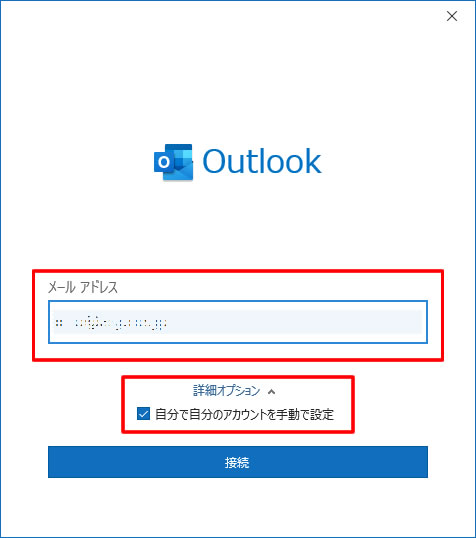
4. [詳細設定]画面が表示されます。
[POP]をクリックします。
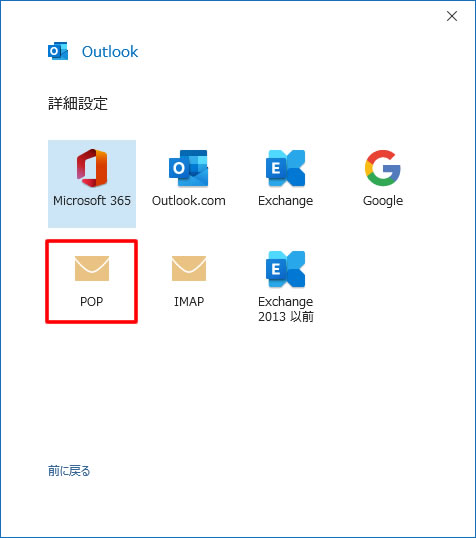
5. [POPアカウントの設定]画面が表示されます。
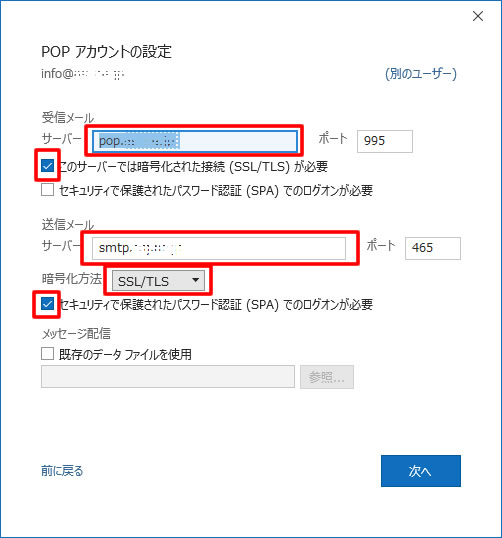
- 受信メール
- 「メールコントロールパネル」で設定した POP over SSL メールサーバー名を入力します。
例)pop.ドメイン名 (pop.example.com)
このサーバーでは暗号化された接続(SSL/TLS)が必要にチェックを入れます。 - 送信メール
- 「メールコントロールパネル」で設定した SMTP over SSL メールサーバー名を入力します。
例)smtp.ドメイン名 (smtp.example.com) - 暗号化方法
- 「SSL/TLS」を選択します。
6. 設定するメールアドレスのパスワードを入力してください。
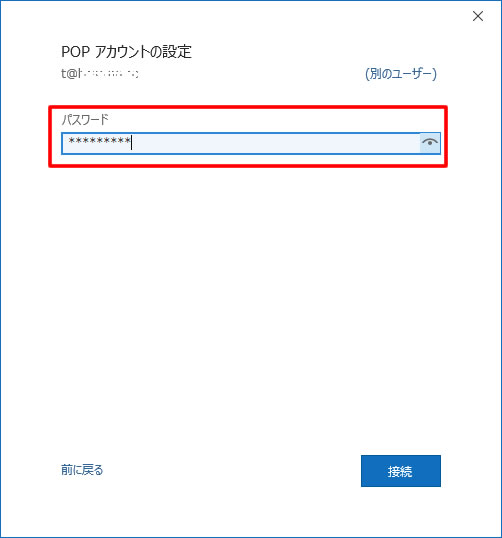
7. [完了]をクリックします。
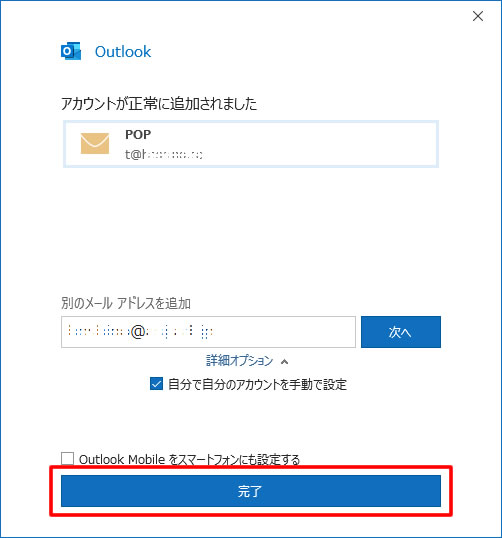
8. メニューの[ファイル]から[情報]を選択します。
[アカウント設定]から[プロファイルの管理]を選択します。
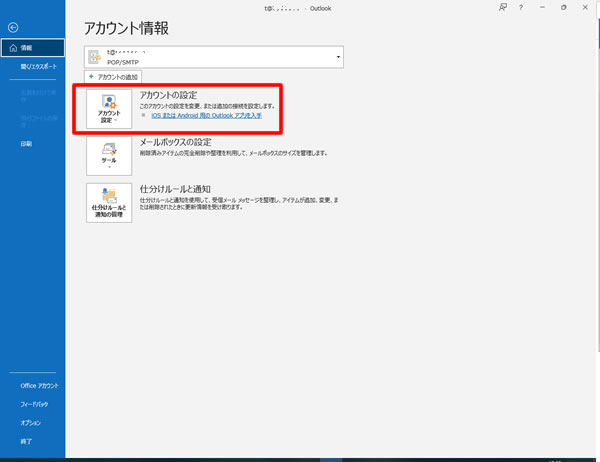
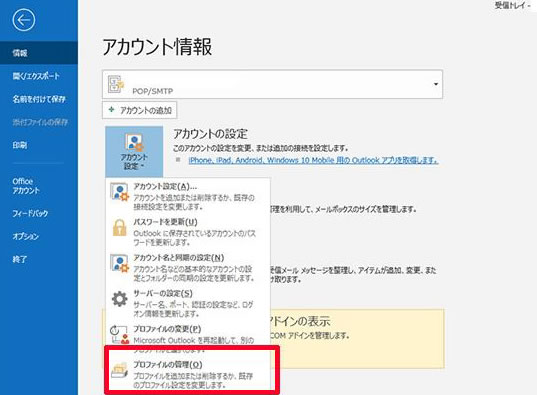
9. [メール設定]画面より[電子メールアカウント]を選択します。
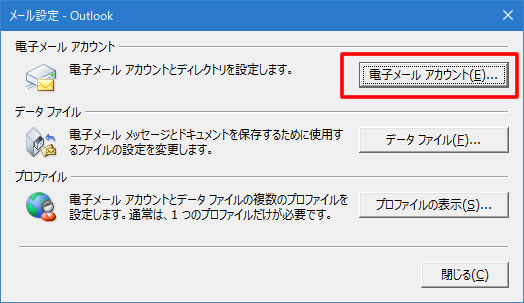
10. [アカウント設定]画面が表示されます。
先ほど登録したメールアドレスを選択し、[変更]ボタンをクリックします。
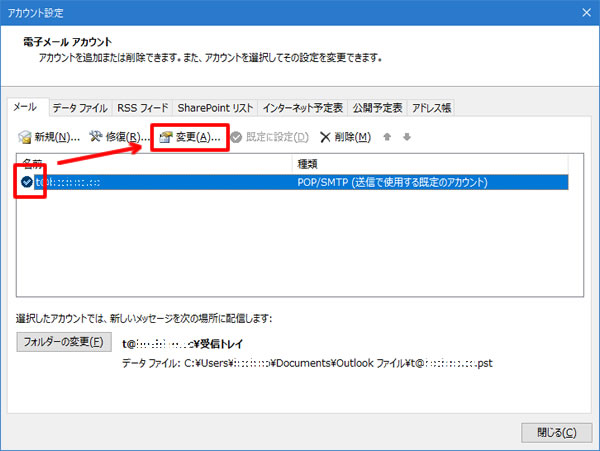
11. [アカウントの変更]画面が表示されます。
[アカウント設定のテスト]の
[ □「次へ」をクリックしたらアカウント設定を自動的にテストする ]
のチェックを外します。
[詳細設定]ボタンをクリックします。
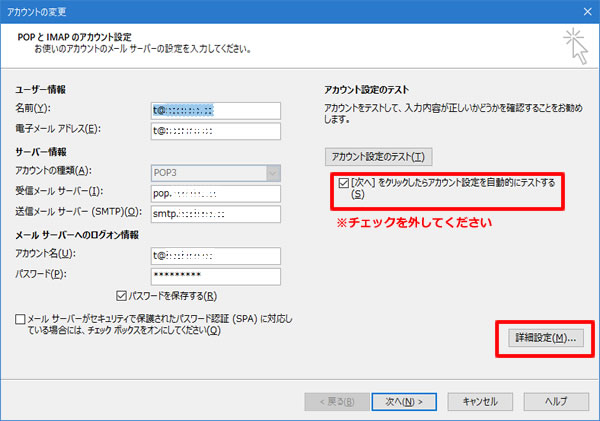
12. [インターネット電子メール設定]画面が表示されます。
[送信サーバー]タブをクリックします。
[送信サーバー(SMTP)は認証が必要]にチェックを入れます。
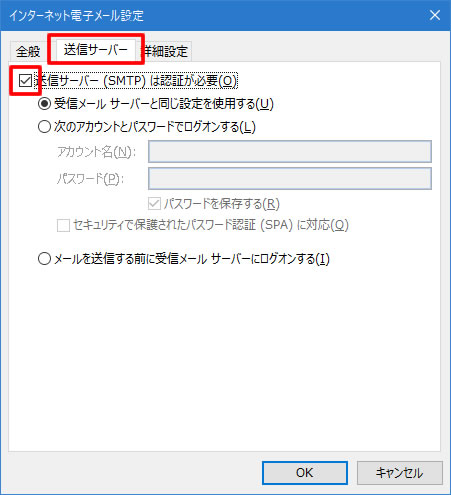
13. [詳細設定]タブをクリックします。
サーバーポート番号の
[受信サーバー(POP3)]に[995]を入力します。
[このサーバーでは暗号化された接続(SSL/TLS)が必要]にチェックを入れます。
[送信サーバー(SMTP)]に[465]を入力します。
[使用する暗号化接続の種類]に[SSL/TLS]を選択します。
[OK]ボタンをクリックします。