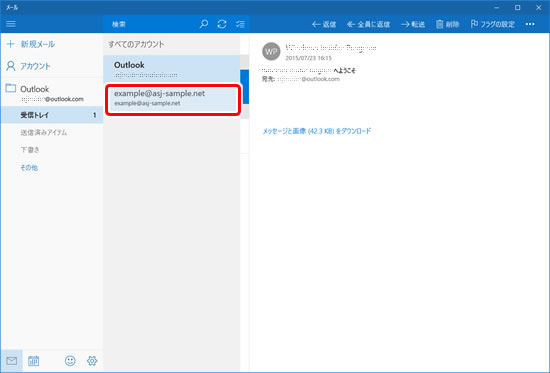メールソフトの設定方法
▼Windows 10 Windowsメール(POP3)
こちらのマニュアルは、
〔エントリー/ライト/アドバンス/マスター/エキスパート/ショッパー/eリザープ/ペイメント〕
上記サービス用の参考情報となります。
以前提供しておりました〔エコノミー/スタンダード/ビジネス/パワー〕の各サービスではWindows 10の参考情報は非対応となっております。
非対応のサービスについての参考情報の提示の予定はございませんのであらかじめご了承くださいますようお願い致します。
※ Windows 10の標準メールソフトで当サービスをご利用の場合、over SSL接続時の証明書警告に基づくエラーを回避するためにover SSLホスト名の設定が必要になります。 そのため、メールコントロールパネル内「over SSLホスト名の設定」からご利用のメールサーバへのSSL接続に関する設定を行ってください。
なお、メールコントロールパネル内「over SSLホスト名の設定」に関しての詳細情報はこちらをご覧ください。
1. 「スタート」画面から「メール」を選択します。
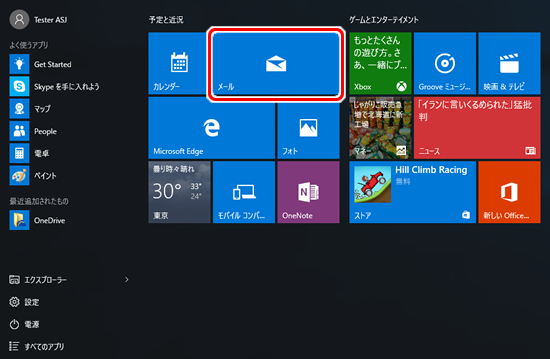
2.受信トレイが表示されます。
画面左下のエリアにある歯車アイコンをクリックして現れるメニューから「アカウント」を選択します。
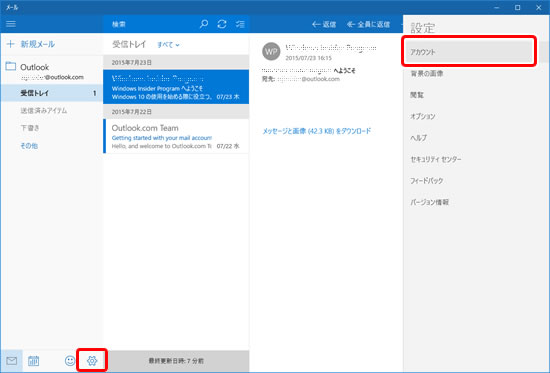
3. 「アカウントの追加」を選択します。
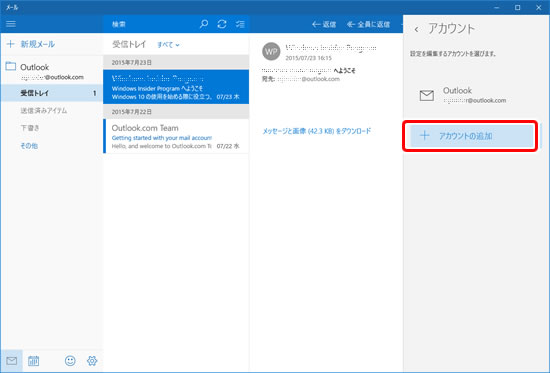
4. 「詳細セットアップ」を選択します。
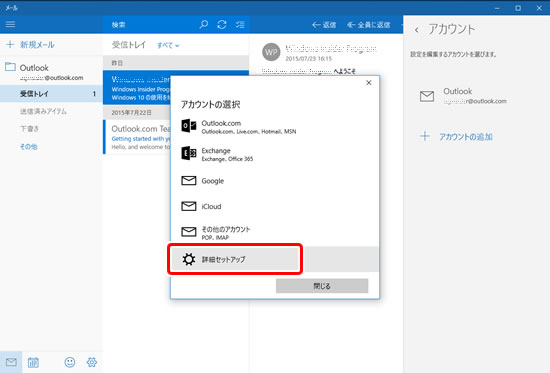
5. 「インターネットメール」を選択します。
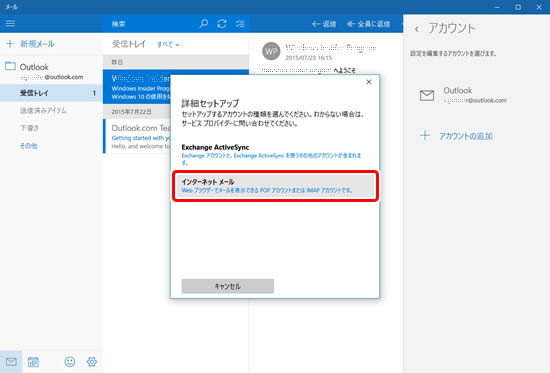
6. アカウントの設定に必要な情報を記入します。
ご利用の環境によってはウィンドウを上下にスクロールする必要があります。
- メールアカウントの説明を入力します。
(Windows10上でアカウント設定を見分けるための説明文です) - このアカウントの送信者として名乗る名前を入力します。
- 「メールコントロールパネル」で設定した POP3 over SSL メールサーバー名を入力します。
- 「POP3」を選択します。
- メールアドレスを入力します。
- アカウントのパスワードを入力します。
- 「メールコントロールパネル」で設定した SMTP over SSL メールサーバー名を入力します。
- チェックが入っていることを確認します。
- チェックが入っていることを確認します。
- チェックが入っていることを確認します。
- チェックが入っていることを確認します。
- 設定完了後、「サインイン」をクリックして設定を保存します。
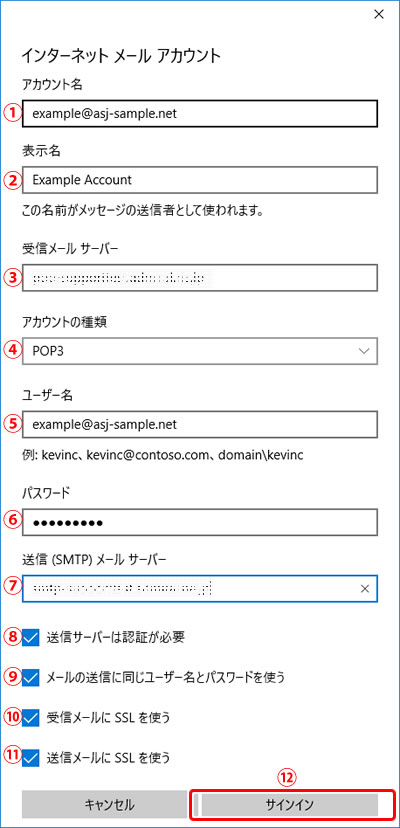
7. 設定が正常に完了した場合下記メッセージが表示されます。
「完了」をクリックして画面を閉じます。
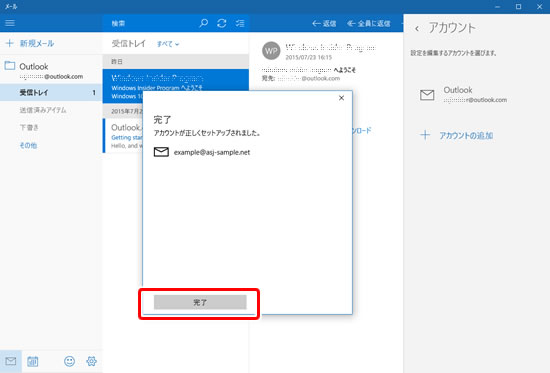
8. 画面右のアカウント一覧に今回設定したアカウントが追加されているのを確認し、メールアプリウィンドウ内の右側のエリア以外の場所をクリックして設定エリアを閉じます。
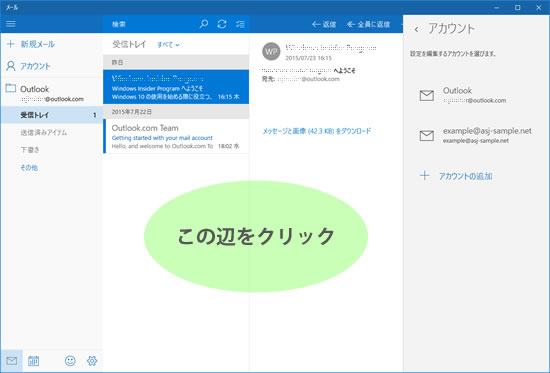
9. 設定が完了しました。
今回設定したアカウントに変更するには画面左の「アカウント」をクリックし、現れた「すべてのアカウント」のエリアから該当のアカウントを選択してください。