設定
ASJsecurityFITの設定
各種設定項目を確認、変更をすることができます。
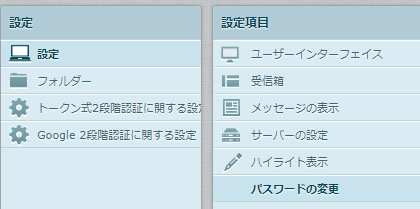
| 設定 | ASJsecurityFITの全般の設定です。 |
|---|---|
| フォルダー | フォルダ関連の設定です。 → フォルダの各種操作 |
| トークン式2段階認証に関する設定 | トークン(専用の端末)を用いた2段階認証を 使用する場合設定が必要です。 ※ トークン式2段階認証は、有償エンタープライズ機能です。 ご利用の要望がございましたら弊社カスタマーサービスへお問い合わせください。 |
| google2段階式認証に関する設定 | Googleアカウント及び認証システムアプリによる2段階認証を 使用する場合設定が必要です。 |
ユーザーインターフェース
各設定をしたうえで「保存」をクリックすると設定が完了されます。
基本的な設定
| 基本的な設定 | 言語… 使用する言語を選択することができます。 |
|---|---|
| タイムゾーン… 使用するタイムゾーンを選択することができます。 | |
| 時刻の書式… 「7:30」 「07:30」 「7:30 am」 「07:30 AM」 のいずれかから時刻の書式を選択できます。 |
|
| 日付の書式… 「2018/07/24」 「2018.07.24」 「24-07-2018」 「24/07/2018」 「24.07.2018」 「24.7.2018」 のいずれかから日付の書式を選択することができます。 |
|
| 短い日付で表示… 日付の簡略表記を用いるか選択できます。 | |
| 表示 (新しいメッセージの確認等) … 通知内容を表示する間隔を選択できます。 | |
| ブラウザーのオプション | ポップアップを通常のウィンドウとして処理… ポップアップの処理方法を選択できます。 |
| mailto: のリンクを扱うプロトコル処理の登録… 使用するブラウザでこの設定をクリックすることで完了します。 |
受信箱
| 基本的な設定 | プレビュー枠の表示… プレビュー枠の表示の有無を選択できます。 |
|---|---|
| プレビューしたメッセージを既読に設定… プレビューをしたメールを既読にするかを、またはするまでの時間を選択できます。 | |
| メッセージのスレッドを展開… メッセージのスレッドを展開する設定についてを選択できます。 | |
| 1ページの表示件数… 1ページに表示するメールの件数を、数字を入力して設定できます。 | |
| 新しいメッセージ | すべてのフォルダーで新着メールを表示… 新着メールを表示の設定を選択できます。 |
メッセージの表示
| 基本的な設定 | 新しいウィンドウでメッセージを表示… 新しいウィンドウでメッセージを表示する機能の有無を選択できます。 |
|---|---|
| 電子メールアドレスを表示名と共に表示… 電子メールアドレスを表示名と共に表示するかを選択できます。 | |
| HTMLを表示… HTMLを表示するかを選択できます。 | |
| 外部のインライン画像を表示… 外部のインライン画像を表示するかを選択できます。 | |
| メッセージに添付された画像を下に表示… メッセージに添付された画像を下に表示するかを選択できます。 | |
| メッセージを削除や移動した後で次のメッセージを表示… メッセージを削除や移動した後に、次のメッセージを表示させるかを選択できます。 | |
| 高度な設定 | 初期設定の文字セット… 初期設定の文字を選択できます。 ※こちらは高度な設定になります、注意してください。 |
サーバーの設定
| 基本的な設定 | メッセージを削除するときに該当メールを既読にする… メッセージを削除するときに該当メールを既読にするかを選択できます。 |
|---|---|
| 削除する代わりに削除済みフラグを設定… 削除する代わりに削除済みフラグを設定するかを選択できます。 | |
| 削除済みのメッセージを表示しない… 削除済みのメッセージを表示しないかを選択できます。 | |
| ごみ箱への移動できなかったメッセージは削除… ごみ箱への移動できなかったメッセージは削除するかを選択できます。 | |
| 高度な設定 | ログアウト時にごみ箱の内容を消去… ログアウト時に自動的にごみ箱の内容を証拠するかを選択できます。 |
| ログアウト時にフォルダーを整理… ログアウト時に自動的にフォルダーを整理するかを選択できます。 |
ハイライト表示
各種設定を行うことで、ハイライト表示をメールに適応させることができます。
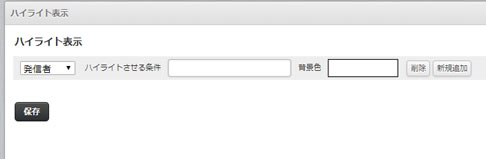
| ハイライトさせる条件 | 「件名」「発信者」「宛先」「写し(Cc)」の いずれかを選択し、条件になる文言を入力します。 |
|---|---|
| 背景色 | カラーコードの入力か、パレットをクリックすることで選択が可能です。 |
「新規追加」でハイライト設定は増やすことができ、「削除」で減らすことができます。
パスワードの変更
現在のパスワードを入力した上で、新しいパスワードを入力することで変更が可能です。
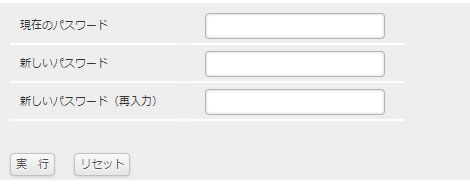
フォルダー
フォルダ関連の設定です。
→ フォルダの各種操作