eリザーブ管理画面マニュアル
基本設定
ご利用を開始する前に、下記の設定をそれぞれ行なってください。
【管理者一覧】で管理者の設定を行ってください。→管理者一覧へ
【予約業種設定】で使用する業種の設定を行ってください。→予約業種設定へ
【業種/支店の追加】で複数支店がある場合は支店の追加を行ってください。→業種/支店の追加削除へ
※ すべての設定が完了して予約受付を開始するには、予約受付開始設定を行ってください。
→予約受付の開始へ
※ 権限についての説明もあわせてご覧ください。
→権限についてへ
※ 〔インフォメーション〕〔予約状況〕内のテキストリンクをご活用ください。
・受付状況のリンクは、受付中(または受付を停止)に切り替えることができます。
・件数のリンクは、詳細を見ることができます。
・設定管理、ブログ管理、設定状況の確認のリンクは、詳細ページが開きます。
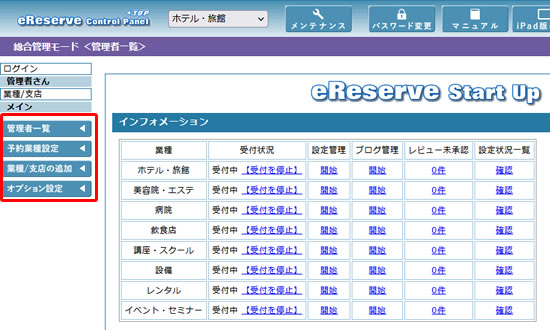
Googleカレンダーとの同期について
「総合管理モード <管理者一覧>」の「予約状況」にある「Google Calendar同期」で「同期」ボタンをクリックすることで、Googleカレンダーと同期することができます。
※この機能は、予め利用する業種の基本設定にて「googleカレンダー連携」をしておく設定が必要となります。
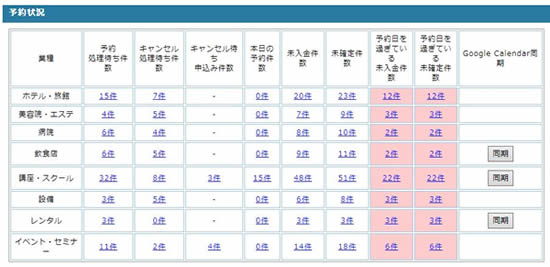
※「同期」ボタンは、新規予約、予約のキャンセル、予約の削除など予約の状態を含めて予約の内容に変更があった場合、もしくは予約が削除されたときに表示されます。 また、同期する対象がない時は表示されず、同期完了直後も表示されなくなります。
▼操作方法
・[ 同期 ]ボタンをクリックします。
・Googleにログインしている場合は、ログインしているアカウントのGoogleカレンダーに同期されます。
・Googleにログインしていない場合は、ログイン画面が表示されますので、ログインすると同期が始まります。
▼同期内容
この操作によって、Googleカレンダーと以下の同期が可能です。
・Googleカレンダーに「予約者名(カテゴリー名(講座など))」の形でデータを書き込みます。
・キャンセル、削除した予約があるときに同期をすると、Googleカレンダーからも削除されます。
・予約内容を変更した場合も同期されます。
