
TOP会員の管理メールの配信管理について1. メールを作成する
会員情報を管理するには?
会員用メールマガジンの発行やその他ご案内など、会員へお届けするお知らせメールの作成、管理を行います。
メールの作成から配信までの流れは以下のとおりとなります。
※メールに署名を記述する場合は、まず署名の登録をしてください。→「メールの署名について」
↓
① メールの作成
↓
② 配信リスト(受信者リスト)の作成
↓
③ メールの送信
1. メールを作成する
1. メールを作成する
会員へ配信するメールを作成します。
作成できるメールの種類は「メールマガジン」と「携帯用メールマガジン」と「その他(メールマガジン以外)」の3種類となります。定期的にお届けしたいお店の情報などは「メールマガジン」を、その他のお知らせはメール種別に「その他」を選択して配信メールを作成してください。
「メールマガジン」に指定されたメールは、配信後バックナンバーとしてお店で公開することができます。
1. メインメニュー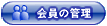 より、サブメニュー
より、サブメニュー をクリックします。
をクリックします。
2. 【新規メール作成】ボタンをクリックします。

3. メールの内容を記入します。

| ナンバー | メールの作成が完了すると、作成した順に自動的に番号が付けられます。編集することはできません。 |
| メール種別 | 作成するメールの種類を選択します。PC用メールマガジンを作成する場合は「メールマガジン(PC)」を選択します。 |
| 送信元アドレス | 差出人のメールアドレスを記入します。 |
| 題名 | メールのタイトルを記入します。 |
| 本文 | お知らせしたい情報を記入します。 |
| 署名 | あとがきとなる署名を記入します。
「メールの署名について」で登録された署名をご利用になる場合は、署名のタイトルを選択し[テンプレート取込]ボタンをクリックします。 |
| バックナンバー表示 | 作成しているメール種別が「メールマガジン」の場合は、「する」を選択することにより、バックナンバーとしてお店で公開することができます。
※ メール種別が「その他」の場合は「する」を選択しても公開されません。バックナンバーとしてお店で公開できるのは「メールマガジン」のみとなります。 |
4.  をクリックします。
をクリックします。
5. メールの作成が完了しました。

登録している特売を選択し、【特売情報取込】ボタンを押すと、本文に選択した特売の情報を挿入することができます。
以下の内容が挿入されます。