
TOP画面の設定デザインを変更するには?2.汎用タイプをご利用の場合
デザインを変更するには?
汎用タイプを利用すると、弊社が用意した定型レイアウトをご自身で加工してオリジナルのお店を作ることができます。
お店のロゴや背景画像を配置したり、ページレイアウトや挨拶語、ページカラー、文字色の指定など、ご自分でお店全体のデザインを行います。また、サブメニューの幅をお好みのサイズに変更できます。
プレビュー画面で登録内容を確認しながら、ひとつひとつ設定していくとよいでしょう。
2. 汎用タイプをご利用の場合
2. 汎用タイプをご利用の場合
1. メインメニュー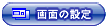 より、サブメニュー
より、サブメニュー をクリックします。
をクリックします。
2. デザインを選択するページが表示されます。
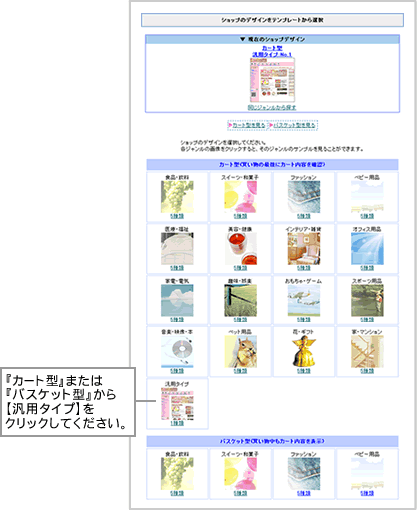
3. 「ショップ全体」ページが表示されます。
汎用タイプをご利用になる際、基本となるショップ全体のページ設定を行う必要があります。
ページタイトルと、レイアウトを設定します
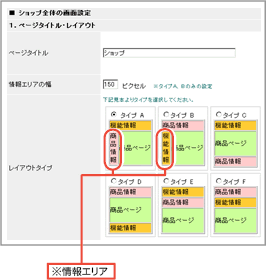
| ページタイトル | ページのタイトルを入力してください。 |
| 情報エリアの幅 | サブメニューの表示幅を指定します。
タイプAとタイプBでのみ設定可能です。 タイプAでは商品情報の幅、タイプBでは機能情報の幅になります。 |
| レイアウトタイプ | レイアウト見本を参考にして、お好みのレイアウトタイプをプルダウンメニューより選択します。 |
表示の設定をします
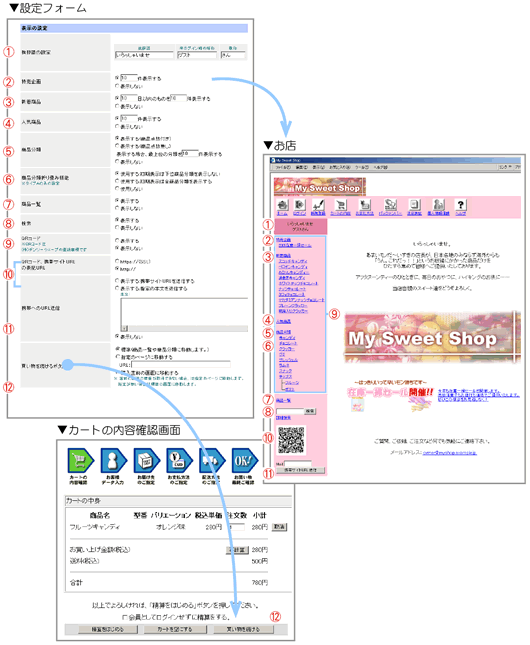
- 挨拶語の設定
「いらっしゃいませゲストさん」というように、挨拶語を設定できます。
※[ゲスト]の部分は、会員の場合は会員名が表示されます。 - 特売企画
特売企画を表示します。
- 新着商品
指定した日数以内に新規登録された商品名を表示します。
- 人気商品
売上の多い順に、指定された件数分の商品名を表示します。
- 商品分類
商品分類を一覧表示します。商品登録数を表示するかどうかを設定できます。
- 商品分類折り畳み機能
商品分類を一覧表示する際の表示の仕方を設定できます。
- 商品一覧
全商品への一覧ページへのテキストリンクを表示します。
- 検索
トップページから商品の検索ができるようになります。
また、詳細検索フォームへのテキストリンクが表示されます。 - QRコード
QRコード、携帯サイトURLの表記URLQRコードの読み取りに対応した携帯電話にて、このコードから携帯サイトへアクセスできます。
https:// で通知するか http:// かを選びます。 - 携帯へのURL送信
入力したアドレス先に「携帯サイトURLを送信する」または、URLを含めた「指定の本文を送信する」を送信することができます。
- 買い物を続けるボタン
購入の際に表示される「カートの内容確認画面」の、【買い物を続ける】ボタンをクリックしたときに開く画面についての設定を行います。
- 標準
商品一覧ページ、または商品分類のページが開きます。
- 指定のページに移動する
指定したページが開きます。
URLを http:// から入力してください。 - 購入直前の画面に移動する
この画面を開く前に開いていたページが開きます。
※直前の画面の情報が取得できない場合は、指定のページが開きます。
指定が無い場合は商品一覧ページまたは商品分類ページが開きます。
- 標準
メインメニューのリンクの設定をします
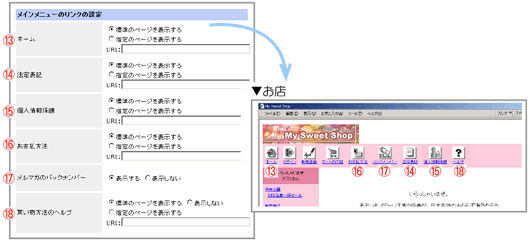
- ホーム
テンプレートを利用している場合は、【標準のページを表示する】を選択してください。
お店とは別にホームページがあり、ホームページからお店に誘導している場合は、【指定のページを表示する】にチェックをして、ホームページのURLを入力してください。 - 法定表記
既存のページを利用する場合は、【標準のページを表示する】にチェックをして、「注意書きの設定」ページで内容をご入力ください。
お店とは別にホームページがある場合は、【指定のページを表示する】にチェックをして、ホームページのURLを入力してください。 - 個人情報保護
既存のページを利用する場合は、【標準のページを表示する】にチェックをして、「注意書きの設定」ページで内容をご入力ください。
お店とは別にホームページがある場合は、【指定のページを表示する】にチェックをして、ホームページのURLを入力してください。 - お支払方法
既存のページを利用する場合は、【標準のページを表示する】にチェックをして、「注意書きの設定」ページで内容をご入力ください。
お店とは別にホームページがある場合は、【指定のページを表示する】にチェックをして、ホームページのURLを入力してください。 - メルマガのバックナンバー
メールマガジンのバックナンバーを公開するかしないかを選択します。
- 買い物方法のヘルプ
既存のページを利用する場合は、【標準のページを表示する】にチェックをして、「注意書きの設定」ページで内容をご入力ください。
お店とは別にホームページがある場合は、【指定のページを表示する】にチェックをして、ホームページのURLを入力してください。
【表示しない】を選択すると、リンクアイコンが消えます。
文字色、背景色設定の色の設定をします
デザインのベースとなる文字や背景部分の色を設定します。
(表などの細かい部分の色は、サブメニューの【表や色の変更】で設定できます。)
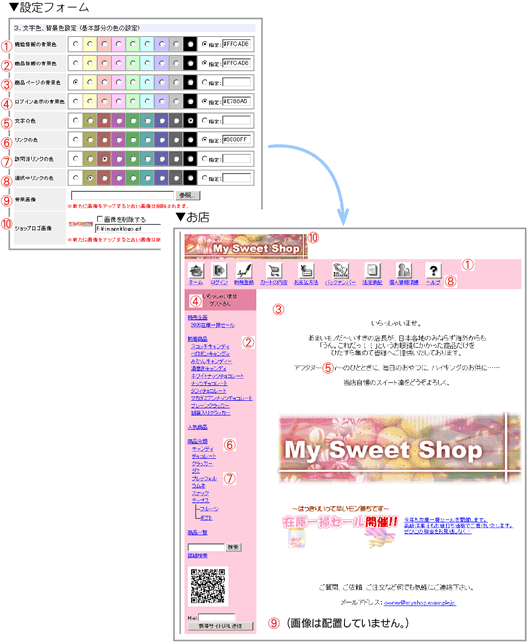
- 機能情報の背景色
機能アイコン表示エリアの背景色を指定します。
- 商品情報の背景色
特売企画や商品一覧の表示エリアの背景色を指定します。
- 商品ページの背景色
商品が表示される中央の部分の背景色を指定します。
- ログイン表示の背景色
ログイン表示部分の背景色を指定します。
- 文字の色
文字色を指定します。
- リンクの色
テキストリンク部分の文字色を指定します。
- 訪問済リンクの色
訪問済みのテキストリンク部分の文字色を指定します。
- 選択中リンクの色
テキストリンクにカーソルを合わせた際に表示される文字色を指定します。
- 背景画像
背景に配置する画像を指定します。
- ショップロゴ画像
画面の最上部にお店のロゴを表示する場合は画像を指定します。
4. 最下段の[ この設定で登録 ]ボタンをクリックし、登録内容を確定させます。
