
商品の分類について
1. 商品の分類を設定する
1. 商品の分類を設定する
設定された商品分類はお店のトップページや商品分類一覧に表示することができます。
また、分類ごとに非表示にすることもできます。
ここでは商品分類の設定方法について説明いたします。
商品は必ず品目(商品分類)毎に分類する必要があります。
どの品目にも属さない商品の登録はできませんので、すべての商品をちゃんと分類できるように商品分類を登録してください。
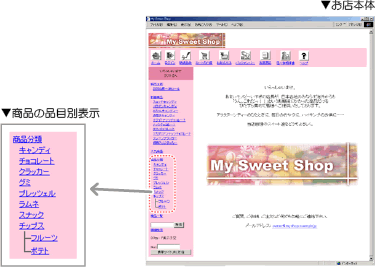
1. メインメニュー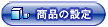 より、サブメニュー
より、サブメニュー をクリックします。
をクリックします。
2. 分類を作成したい場所のテキストリンク[追加]をクリックし、登録フォームを表示させます。
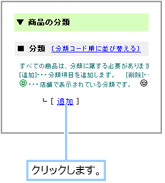
3. 登録情報を記入し商品分類を登録します。
ここで記入された分類コードは、後々変更することはできません。
今後お店を運営する上で、商品分類(品目)が増加することを念頭に置き、分類コードを登録すると良いでしょう。
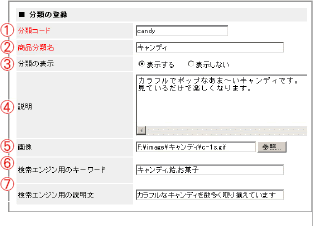
(1) 商品分類情報を記入します。
- 分類コード
分類を管理する符号を1〜64文字の半角英数字で記入します。
- 商品分類名
商品を分類する品目を記入します。
- 分類の表示
通常は「表示する」にします。表示させたくない分類は「表示しない」を指定します。
- 説明
分類(品目)について買い物客へお知らせしたい説明やコメントを記入します。
- 画像
商品分類の一覧に表示する画像を指定します。
- 検索エンジン用のキーワード
入力すると、店舗の分類内の商品一覧ページ(ex_disp_category.cgi?id=xxx)に検索エンジンのキーワードが設定されます。商品に関連するキーワードを設定することで、顧客が検索した際に商品を見つけやすくなります。複数登録する場合は[ , ]で区切って入力します。半角512文字、全角256文字までで記入します。
例:キーワードを「チョコレート」と設定した場合には「チョコレート」と検索した際に ヒットしやすくなり、チョコレートを検索した顧客がページを見つけやすくなります。
- 検索エンジン用の説明文
入力すると、店舗の分類内の商品一覧ページ(ex_disp_category.cgi?id=xxx)に説明文が設定されます。設定することで、顧客が検索サイト等で検索した場合の検索結果に説明文として表示させることができます。半角512文字、全角256文字までで記入します。
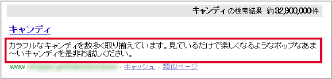
(2)  をクリックします。
をクリックします。
分類の表示について
「分類の表示」で設定した内容は、下層分類全てに反映されます。
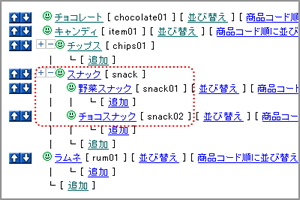
「スナック」の分類表示を“表示しない”に設定した場合は、チップスの下階層の「野菜スナック」「チョコスナック」も“表示しない”設定になります。
「分類の表示」と 商品の販売について
「分類の表示」を「表示しない」に設定した場合は、その分類に登録している商品は販売することができません。
以下の図をご参照ください。
※商品の販売についての設定は「商品を登録する」をご参照ください。
【分類の表示】を「表示する」設定にした場合、その分類に登録した商品は販売することも販売しないこともできます。
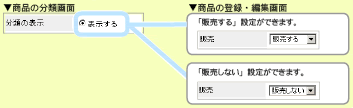
「表示しない」設定の分類に登録している商品は、販売することができません。
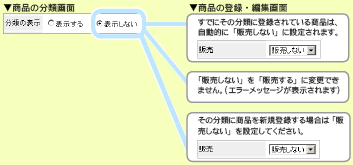
分類の並び替えについて
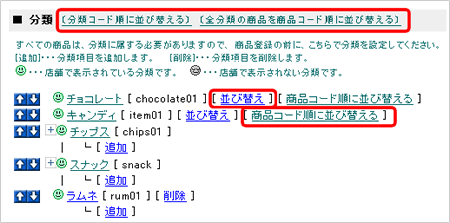
■「分類コード順に並び替える」
全ての分類を、分類コード順に並び替えます。
■「並び替え」
選択した分類に対して、分類内の商品の表示順を並び替えることができます。
■「全分類の商品を商品コード順に並び替える」
全ての分類に対して、分類内の商品の表示順を商品コード順に並び替えます。
■「商品コード順に並び替える」
選択した分類に対して、分類内の商品の表示順を商品コード順に並び替えます。
4. 分類項目の登録が完了しました。
手順 2.〜3. を繰り返し、すべての商品分類を登録してください。

分類を登録したあとに、分類名の下に表示されるテキストリンク[追加]をクリックすると、小分類を作成することができます。
分類を細分化したい場合は、階層化登録をしてください。商品の登録は、末端の分類にのみ行うことができます。
分類に商品が登録されると、そこから小分類は作成できなくなるのでご注意ください。
階層化された分類は折りたたまれて表示されます。 を押すことで階層化された分類を表示します。また、
を押すことで階層化された分類を表示します。また、 を押すことで折りたたみます。
を押すことで折りたたみます。