
TOP画面の設定表や色を変更する(汎用タイプ)1. 表や色を変更する
表や色を変更する(汎用タイプ)
■ 汎用タイプをご利用の場合
1. 表や色を変更する
1-1. 色・強調色等の設定
1-2. 商品リスト表の設定
■ 汎用タイプ以外(テンプレート)をご利用の場合
1. 表や色を変更する
商品の一覧表示や詳細表示をした場合に表示される商品のリスト表をデザインします。
プレビュー画面で登録内容を確認しながら、ひとつひとつ設定していくとよいでしょう。
汎用タイプをご利用の場合の解説となります
1. メインメニュー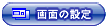 より、サブメニュー
より、サブメニュー をクリックします。
をクリックします。
▼色・強調色等の設定をします
「デザインを変更するには」汎用タイプご利用の場合の3.文字色、背景色設定で設定した箇所以外の、表や注意書き等の色を設定します。
[ PC画面 ]

- 表の背景色
商品表示以外の表の背景色です。(精算画面、会員登録等)
- 表の罫線の色
商品表示以外の表の背景色です。(購入履歴、商品評価、商品問い合わせ、カート等)
- 表項目の背景色
商品表示以外の表のセルの背景色です。(購入履歴、商品評価、商品問い合わせ、カート等)
- 見出し1の背景色
精算画面等でピンクで表示されていた箇所です。
- 見出し2の背景色
精算画面等で水色で表示されていた箇所です。
- ボタン配置の背景色
ボタンの設置箇所の背景の色です。
- 注意書きのタイトル背景色
精算画面の数量限定、予約販売表示です。
- 注意書きの背景色
精算画面の数量限定、予約販売表示です。
- 必須項目の文字色
精算画面、会員登録フォームの文字色です。
- 未入力許可の文字色
精算画面、会員登録フォームの文字色です。
- 強調の文字色
精算画面の数量限定、予約販売表示文中の強調表示などです。
- 強調の文字色2
買い物完了画面での決済手続き継続表示の案内文字色です。(コンビニ決済、クロネコ@ペイメント)
- 小見出しの文字色
操作完了画面のタイトル等の文字色です。
- 小見出しの文字色2
精算画面の数量限定、予約販売表示のタイトルです。
- 補足書きの文字色
会員登録画面の入力欄わきの表示等です。
[ スマートフォン画面 ]

- ヘッダ・フッタの背景色
- ログイン情報の背景色
- メニュー・見出しの背景色
- ヘッダー・フッターの文字色
- ログイン情報の文字色
- メニュー・見出しの文字色
- 分類リストの文字色
- メニューアイコンの色
- 新規登録・マイページボタンの色

▼商品リスト表の設定をします
商品リスト表の背景色や罫線の色、表示件数などを設定します。


- 表の背景色1
表の背景色を指定します。
- 表の背景色2
表の枠の色を指定します。
- 表の罫線の色
表の罫線の色を指定します。
- 商品表示の高さ
商品欄の高さを指定します。
- 商品表示の横幅
商品欄の横幅を指定します。
- 分類、特売表示の高さ
分類一覧、特売一覧ページの商品欄の高さを指定します。
- 分類、特売表示の横幅
分類一覧、特売一覧ページの商品欄の横幅を指定します。
- 表の罫線の太さ
表の罫線の太さを0〜9ピクセルの範囲で指定します。
- 表の枠の太さ
表の枠の太さを0〜9ピクセルの範囲で指定します。
- 表示件数
1ページ内に表示する商品の数を入力します。
- 人気商品の表示件数
人気商品ページの1ページ内に表示する商品の数を入力します。
- 送料が0 円となるときの「送料:0 円」表示
送料が0 円のとき、購入画面等で表示される送料の欄を表示するかしないかを指定します。
※「送料割引オプション」が設定されている場合は、ここでの設定に関係なく常に送料の欄が表示されます。送料割引オプションについては「商品の送料を設定するには」をご参照ください。
※自動返信メールにおいては、「売上の一覧」- 「メールの設定」での設定が適用されます。メールの設定については「自動返信メールを設定する」をご参照ください。
※クール便送料」「別途追加送料」は、設定に関係なく、0 円の場合は表示されません。
- 「別途追加送料」の名称
購入画面等で表示される「別途追加送料」の名称を変更します。
※自動返信メールにおいては、「売上の一覧」- 「メールの設定」での設定が適用されます。メールの設定については「自動返信メールを設定する」をご参照ください。
- 分類を持つ分類の表示時
分類に小分類が設定されている場合、ショップ画面でどのように表示するかを設定します。
■例 分類Aに分類A-1(商品A、商品B、商品C)と分類A-2(商品D、商品E、商品F)が設定されている場合

▼「分類に属する分類を一覧表示」を選択した場合

サイドメニューの分類Aのリンクをクリックすると分類A-1と分類A-2が表示されます。
表示された「分類A-1」または「分類A-2」のリンクをクリックするとその分類に属した商品が表示されます。▼「分類以下に属する商品を一覧表示」を選択した場合

サイドメニューの分類Aのリンクをクリックすると分類A-1、分類A-2それぞれに属している商品がすべて表示されます。
分類A-1、分類A-2どちらかのみの商品を表示させる場合は、サイドメニューから分類A-1、分類A-2をクリックすることでどちらかの商品のみを表示します。※分類に小分類が設定されている場合、サイドメニューでは分類が折りたたまれて表示されます。
分類名の左にある をクリックすることで、折りたたまれた分類を表示します。
をクリックすることで、折りたたまれた分類を表示します。 - 関連商品の列数
表示する関連商品の列数を1 〜 9 の範囲で指定します。
- 商品検索結果の表示
商品の検索結果で、バリエーションごとに表示するか商品ごとに表示するかを選択します。
※バリエーションごとに表示した場合は、商品の検索結果に商品のバリエーション全てが表示されます。商品ごとに表示した場合は、バリエーションを設定した商品が1 つにまとめて表示されます。
※商品ごとに表示した場合、商品の検索結果に表示される「型番」「価格( 販売価格or会員販売価格)」は、購入できるバリエーションの中で最も上に表示されるバリエーションの情報が表示されます。
上から800 円、600 円、400 円、1000 円の4 バリエーションを持つ商品が検索されたとき、検索結果では「800 円」と表示されます。ただし、検索条件に「700円以下」を追加した場合、「600 円」と表示されます。※設定が反映されるのはPC 版ショップのみとなっております。携帯版ショップでは常に商品ごとの表示となります。
- 商品検索結果に画像( 小) を表示
商品の検索結果で、画像( 小) を表示するかを選択します。チェックしない場合は、画像は表示されず、テキストのみの表示となります。
- 一覧画面の画像の横幅
一覧画面の画像をアップロードした際、指定した横幅に合わせてリサイズされます。
指定しない場合は未入力か、0 を入力してください。
推奨サイズは160px です。 - 商品詳細のメイン画像の横幅
商品詳細のメイン画像をアップロードした際、指定した横幅に合わせてリサイズされます。
指定しない場合は未入力か、0 を入力してください。
推奨サイズは320px です。 - 商品詳細のサブ画像の横幅
商品詳細のサブ画像をアップロードした際、指定した横幅に合わせてリサイズされます。
指定しない場合は未入力か、0 を入力してください。
推奨サイズは90px です。
2. 最下段の 【この設定で登録】 ボタンをクリックし、登録内容を確定してください。

汎用タイプ以外のテンプレートを利用している場合は、サブメニューに【表や色の変更】は表示されません。