
TOP会員の管理会員情報を管理するには?2. 会員情報を編集する
会員情報を管理するには?
会員情報に関するすべての管理を行います。
会員情報の閲覧、編集、削除やオーナー様自身で新規に会員情報を登録することもできます。
2. 会員情報を編集する
2. 会員情報を編集する
会員の登録情報の参照や登録内容の変更、および会員についてのメモを書き留めておくことができます。
1. メインメニュー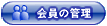 より、サブメニュー
より、サブメニュー をクリックします。
をクリックします。
2. 登録情報を編集したい会員の情報を記入し、【検索】ボタンをクリックします。

▼検索の各項目は以下のようになっております。
| ユーザー名 | ユーザー名で検索します。半角英数字で記入します。
(※ログインに使用するIDを「メールアドレス」に設定している場合、この項目は表示されません。)→「ログインに使用するIDについて」 |
| 会員ランク | 会員ランクで検索します。→「会員ランクの設定について」 |
| 氏名 | 氏名で検索します。 |
| 性別 | 男女別で検索します。 |
| 都道府県 | 都道府県で検索します。 |
| 電話・FAX番号 | 電話・FAX番号で検索します。 |
| メールアドレス | メールアドレスで検索します。 |
| 誕生日・登録日 | 誕生日・登録日で検索します。プルダウンメニューから選択します。記入した範囲内のすべての会員が検索されます。 |
| 職種 | 職種で検索します。 |
| 郵送での情報提供 | 郵送での情報提供を「希望する」「希望しない」で検索されます。プルダウンメニューから選択します。 |
| 電子メールでの情報提供 | 電子メールでの情報提供を「希望する」「希望しない」で検索されます。プルダウンメニューから選択します。 |
ユーザー名を検索する場合、登録されている文字列をすべて正確に記入しなければ検索されません。
3. 登録情報を編集する会員の【編集】をクリックします。

4. 会員情報を編集します。

【所持ポイント】について
ポイント還元を使用している場合、この会員の所持ポイント数と有効期限が表示されています。
ポイント還元を使用していない場合は、表示されません。
ポイント数や有効期限は、会員個別に変更可能です。
ポイント還元に関する初期設定は、【商品の設定】-「ポイント還元の設定」のページをご参照ください。
5. 会員情報の編集が完了しました。
会員のアドレス帳を削除する
会員がアドレス帳に配送先を登録している場合、管理画面から登録されている配送先情報を削除することができます。
アドレス帳機能の設定については「アドレス帳機能を使用できるようにするには」をご参照ください。
管理画面ではアドレス帳に登録された配送先情報の削除のみを行うことができます。
管理画面から配送先情報を編集することはできません。
1. メインメニュー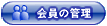 より、サブメニュー
より、サブメニュー をクリックします。
をクリックします。
2. アドレス帳を削除する会員の情報を記入し、【検索】ボタンをクリックします。

▼検索の各項目は以下のようになっております。
| ユーザー名 | ユーザー名で検索します。半角英数字で記入します。
(※ログインに使用するIDを「メールアドレス」に設定している場合、この項目は表示されません。)→「ログインに使用するIDについて」 |
| 会員ランク | 会員ランクで検索します。→「会員ランクの設定について」 |
| 氏名 | 氏名で検索します。 |
| 性別 | 男女別で検索します。 |
| 都道府県 | 都道府県で検索します。 |
| 電話・FAX番号 | 電話・FAX番号で検索します。 |
| メールアドレス | メールアドレスで検索します。 |
| 誕生日・登録日 | 誕生日・登録日で検索します。プルダウンメニューから選択します。記入した範囲内のすべての会員が検索されます。 |
| 職種 | 職種で検索します。 |
| 郵送での情報提供 | 郵送での情報提供を「希望する」「希望しない」で検索されます。プルダウンメニューから選択します。 |
| 電子メールでの情報提供 | 電子メールでの情報提供を「希望する」「希望しない」で検索されます。プルダウンメニューから選択します。 |
検索条件に何も指定しない状態で検索すると、現在登録されているすべての会員が抽出されます。
ユーザー名を検索する場合、登録されている文字列をすべて正確に記入しなければ検索されません。
3. アドレス帳を削除する会員の【編集】をクリックします。

4. 【アドレス帳】をクリックします。

5. 削除するアドレス帳をチェックし、【削除】ボタンをクリックします。

6. 確認画面が表示されます。

6. 選択した配送先が削除されました。
会員の購入履歴を一覧する
会員がショップで商品を購入している場合、管理画面から会員の商品購入履歴を確認することができます。
1. メインメニュー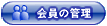 より、サブメニュー
より、サブメニュー をクリックします。
をクリックします。
2. 購入履歴を一覧する会員の情報を記入し、【検索】ボタンをクリックします。

▼検索の各項目は以下のようになっております。
| ユーザー名 | ユーザー名で検索します。半角英数字で記入します。
(※ログインに使用するIDを「メールアドレス」に設定している場合、この項目は表示されません。)→「ログインに使用するIDについて」 |
| 会員ランク | 会員ランクで検索します。→「会員ランクの設定について」 |
| 氏名 | 氏名で検索します。 |
| 性別 | 男女別で検索します。 |
| 都道府県 | 都道府県で検索します。 |
| 電話・FAX番号 | 電話・FAX番号で検索します。 |
| メールアドレス | メールアドレスで検索します。 |
| 誕生日・登録日 | 誕生日・登録日で検索します。プルダウンメニューから選択します。記入した範囲内のすべての会員が検索されます。 |
| 職種 | 職種で検索します。 |
| 郵送での情報提供 | 郵送での情報提供を「希望する」「希望しない」で検索されます。プルダウンメニューから選択します。 |
| 電子メールでの情報提供 | 電子メールでの情報提供を「希望する」「希望しない」で検索されます。プルダウンメニューから選択します。 |
検索条件に何も指定しない状態で検索すると、現在登録されているすべての会員が抽出されます。
ユーザー名を検索する場合、登録されている文字列をすべて正確に記入しなければ検索されません。
3. 購入履歴を一覧する会員の【編集】をクリックします。

4. 【購入履歴】をクリックします。

5. 会員の購入履歴一覧が表示されます。


一覧に表示される伝票番号から売上の詳細の編集を行うことができます。
売上の詳細の編集方法は「売上データを編集する」をご参照ください。
会員のポイント履歴を一覧する
会員が獲得したポイントの更新日時と、更新後のポイント数(増減数ではなく、更新した結果何ポイントになったか)、有効期限が表示されます。
※有効期限が無期限の場合は「無期限」と表示されます。
※ポイントの増減があったとき及び、有効期限が変更されたときにデータが追加されます。

検索条件に何も指定しない状態で検索すると、現在登録されているすべての会員が抽出されます。