
売上の一覧について
商品のご注文履歴を一覧で照会することができます。
2. 売上データを編集する
2. 売上データを編集する
売上のあった商品データの追加・削除、請求先・送付先の変更等、売上データの編集をすることができます。
以下の売上データは編集することができません。
- 支払方法が「コンビニ決済」のもの
- 支払方法が「クロネコ@ペイメント」のもの
- 支払方法が「クレジットカード」で、発送日の月を経過している(締め日を過ぎている)もの
- 支払方法が「WebMoney」のもの(※ショッパーPご利用の場合のみ)
1. メインメニュー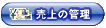 より、サブメニュー
より、サブメニュー をクリックします。
をクリックします。
2. 編集したい売上データの情報を選択・記入し、【検索】ボタンをクリックします。
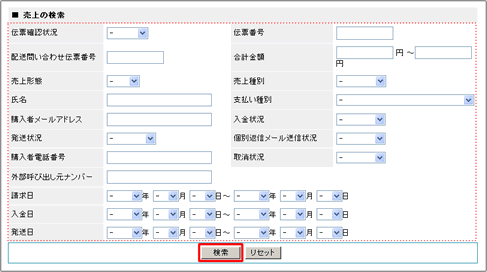
検索の各項目については「入金日・発送日を売上データごとに個別に登録する場合」をご参照ください。
3.編集する売上データの“詳細”をクリックし、最下部に表示される【編集】ボタンをクリックします。

予約売上のデータを編集する際、在庫数が「1」以上の商品が存在した場合は、自動的に予約売上のデータを破棄し、その時点で在庫のある数だけを商品の売上として計算した、本売上のデータとして編集されます。
このため、在庫数が予約売上データの売上データ数に満たない場合、商品の数量が自動的に現在の在庫数に変更されます。
予約売上のデータを予約売上のまま編集したい場合には、在庫数が「0」になっていることを事前にご確認ください。
予約売上のデータの編集について
予約売上のデータを編集する際に在庫数が「1」以上ある場合、在庫から優先的に販売するため、予約売上データを破棄して本販売データとして扱うようになります。

4.商品データの編集画面が表示されます。
4-1.商品データの編集をします。

編集する売上データが、会員による会員専用価格を適用した購入の場合、小計・合計には会員専用価格が適用されたものが表示されます。
会員専用価格の適用については、「会員価格で販売するには」をご参照ください。
また、編集対象となる売上データの作成時と現在とで商品の価格が異なる場合の編集については、次ページをご参照ください。
商品データの数量を変更して再計算をする際、数量が在庫数を超えている場合は再計算がされず、エラー画面が表示されます。
また、商品ごとに設定された区分の消費税率をかけます。
売上データ作成時と編集時で商品単価が異なる場合について
編集対象となる売上データ作成時(購入があった時点)と現在とで、設定変更等により商品の単価が異なる場合、初期状態で表示される商品の単価は、売上データ作成時の単価となります。
この状態で[数量]を変更し、再計算をしても商品単価は変更されません。
商品単価を現在のものに変更して計算をしたい場合は、【商品追加】をクリックし、商品追加画面から商品単価を変更したい商品を追加すると、現在の単価に変更されます。

※ 現在の商品単価に置き換えた売上データの商品単価を購入時の単価に戻したい場合は、編集内容の確認画面で
【決済】をクリックする前に、一度編集を中断し、売上データの編集を最初からやり直してください。
※ 別途追加総量も売り上げデータ作成時と編集時で総量単価が異なる場合も上記と同様の計算方法になります。
4-2.商品データを追加します。

検索条件に何も指定しない状態で検索すると、現在保存されているすべてのデータが抽出されます。

追加したい商品の在庫が足りない場合は商品が追加されず、エラー画面が表示されます。
売上編集時は、商品を変更しない場合は購入時の消費税率を使用して金額を計算します。
商品を新しく追加した場合は、現時点の消費税率を使用して計算します。
4-3.商品データが追加されました。

5.請求先、送付先の編集画面が表示されます。


管理画面から売上データを編集する際には、【その他の設定】-「配送関連の設定」において配送先の複数指定を「使用しない」設定にしている場合でも、配送先を複数設定することが可能です。
6.配送先を複数指定していた場合は商品の振り分け画面が表示されます。
※配送先を複数指定していない場合は 7. の手順にお進みください。
6-1.各配送先に商品を振り分けます。

6-2.全ての商品を振り分け終わると画面が切り替わります。

7.ポイントの使用、支払い方法の編集画面が表示されます。

ポイントの使用欄は、以下の場合には表示されません。
- ゲスト購入の売上データの場合
- 売上データの作成時・編集時ともに、ポイント還元の設定でポイント還元を利用しない設定になっている場合。
ポイント還元の設定につきましては、「ポイント還元率について」をご参照ください。
- ポイントを使用し、かつ全額をポイントで支払う(支払い金額が0円になる)場合、支払方法が「ポイント支払い」に変更されて編集されます。
- クレジットカード支払いの伝票を編集する際も、条件を満たしたら「ポイント支払い」へ変更され、与信はキャンセルされます。
- 一度「ポイント支払い」になった伝票はクレジットカード支払いへの変更はできませんのでご注意ください。
売上データの編集の際、以下の支払方法はお選びいただけません。
- コンビニ決済
- クロネコ@ペイメント
- 宅配代引き(※配送先が複数の場合のみ選択不可)
- WebMoney(※ショッパーPご利用の場合のみ)
また、クレジットカード以外の支払方法からクレジットカード支払への変更は、クレジットカード情報が得られないため、行うことができません。
8.確認画面が表示されます。

送料を変更できます。
・配送先がひとつの場合、「購入データ」の「送料」・「クール便送料」・「別途追加送料」の欄がテキストボックスで表示され、「入力した内容で再計算」ボタンが表示されます。
・送料を変更する場合はテキストボックスの内容を編集して「入力した内容で再計算」ボタンを押します。
このうち、代引き手数料に関してはテキストボックスの内容を編集する前に自動計算のチェックを外さないと
内容が変更できないようになっています。
チェックが入ったままだと手数料が自動計算されます。
※送料も含めた全テキストボックスの値で初期値を変更すると、再計算ボタンを押すか元の値に戻すまで決済ボタンが押せなくなります。
そのため決済をする前に、必ず「入力した内容で再計算」ボタンを押して再計算しなおす必要があります。

・配送先が複数の場合(送料が2個口以上になる場合)は「届け先データ」の「送料」の部分で編集を行います。
各配送先ごとに「入力した送料で再計算」を押す必要があります。

※配送先が複数でも、送料割引の指定時など送料を1個口として計算している場合は「購入データ」の「送料」欄で編集します。
※送料も含めた全テキストボックスの値で初期値を変更すると、再計算ボタンを押すか元の値に戻すまで
決済ボタンが押せなくなります。
そのため決済をする前に、必ず「入力した送料で再計算」ボタンを押して再計算しなおす必要があります。
配送先が複数の場合の送料の計算については、「商品の送料を設定するには」の「配送先が複数の場合の送料」をご参照ください。
9.売上データの編集が完了しました。
配送日が登録されているクレジットカード伝票を、支払い方法を変更せずに編集した場合、再度配送日を登録していただく必要があります。

検索条件に何も指定しない状態で検索すると、現在保存されているすべてのデータが抽出されます。