
TOP商品の設定特別販売企画について1. 特別販売企画を設定する
特別販売企画について
特別セールや記念セール、サマーバーゲンなど特別販売企画の設定、取り扱い商品の登録など、特別販売企画に関するすべての管理を行います。
1. 特別販売企画を設定する
1. 特別販売企画を設定する
新規の特別販売企画を登録します。
まずは特別販売企画を登録し、その後企画で取り扱う(販売する)商品を設定します。
1. メインメニュー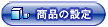 より、サブメニュー
より、サブメニュー をクリックします。
をクリックします。
2. 【特売企画の新規追加】をクリックします。

3. 企画の登録フォームが表示されますので、必要な情報を記入します。
ここで記入された特売企画コードは、後々変更することはできません。
今後お店を運営する上で、複数の企画が登録されることを念頭に置き、特売企画コードを登録すると良いでしょう。


各項目について
- 特売企画コード
商品を管理する符号を1〜64文字の半角英数字や、「-」(ハイフン)、「_ 」(アンダーバー)で記入します。一度登録した企画コードは編集できません。
- 特売企画名
企画の名称を記入します。
- 特売企画の公開
特売企画を開催する場合は「公開する」を選択します。
在庫切れなどの理由で一時的に企画をストップする場合は「公開しない」を選択します。 - 登録商品の表示
「商品分類に表示しない」を選択すると、特別企画にピックアップした商品を商品分類には表示しないようにできます。
- 会員専用販売
会員にのみ販売する場合は「設定する」を選択します。
- パスワード
パスワードを設定する場合にご希望のパスワードを入力します。パスワードを設定することで任意の顧客にのみ商品を販売することができます。また、会員専用販売やタイムセールと組み合わせて使うことができます。こちらの機能に関しましては下記「パスワードつきの特売について」で詳しく説明いたします。
- 特売期間
販売期間の開始日と終了日を選択します。
- タイムセール
時間を限定して販売を行う場合は「設定する」を選択します。
- タイムセール時間
販売する開始時間と終了時間を選択します。
- 特売期間販売価格の適用
「使用しない」
→特売期間販売価格を使用しません。常に通常と同じ設定が適用されます。「商品ごとに適用する」
→商品ごとに特売期間販売価格を設定することができます。「商品価格を通常販売価格のx割引きにする」
→自動的に特売期間販売価格を通常販売価格から設定した数値で割引いて販売します。
この設定にした特売に所属する商品の全ての販売価格・会員販売価格が一律割引されます。 - 還元率の設定
ポイント還元率を設定します。
特売で取り扱っている商品に対し、同じポイント還元率を設定できます。- ポイント還元率を利用するには、還元率を設定する前に、【商品の設定】−〔ポイント還元の設定〕画面で、ポイント還元を「使用する」にチェックを入れてください。
- 一番最後に設定したポイント還元率が、カートに反映されます。
商品別に異なるポイント還元率を設定した後に、一括で全商品の設定を行いますと、全ての還元率が一括での設定値に変更されてしまいます。設定の順序には充分ご注意ください。 - お客様が所持しているポイントの管理は、【会員の管理】画面で行います。
→「会員情報を管理するには」
- 画像
特売企画一覧に表示する画像を指定します。
- 説明
特売企画一覧に表示する説明文を入力します。
- ホーム画面に宣伝表示
お店のホーム画面に表示するかどうかを選択します。表示する場合、画像と説明が表示されます。
- ホーム画面の宣伝表示項目
ショップデザインを汎用タイプにしている場合に表示される項目です。
上記「ホーム画面に宣伝表示」で宣伝を表示する項目を選択した場合の画像・説明の扱いを指定します。 - 検索エンジン用のキーワード
入力すると、店舗の特売内の商品一覧ページ(ex_disp_event.cgi?id=xxx)に検索エンジンのキーワードが設定されます。商品に関連するキーワードを設定することで、顧客が検索した際に商品を見つけやすくなります。複数登録する場合は[ , ]で区切って入力します。半角512文字、全角256文字までで記入します。
例:キーワードを「チョコレート」と設定した場合には「チョコレート」と検索した際に ヒットしやすくなり、チョコレートを検索した顧客がページを見つけやすくなります。
- 検索エンジン用の説明文
入力すると、店舗の特売内の商品一覧ページ(ex_disp_event.cgi?id=xxx)に説明文が設定されます。設定することで、顧客が検索サイト等で検索した場合の検索結果に説明文として表示させることができます。半角512文字、全角256文字までで記入します。

4.  をクリックします。
をクリックします。
5. 特別販売企画の登録が完了しました。
続いて以降のページを参照し、特別販売企画で取り扱う(販売する)商品を登録します。
パスワードつきの特売について
パスワードを設定している特売に、パスワード認証をされていない顧客がアクセスすると、以下のようなパスワード入力画面が表示されます。

正しいパスワードを入力すると、該当特売にアクセスできます。ブラウザを閉じるまでパスワード認証は有効となります。
パスワードを設定している特売の取扱商品は、その特売にアクセスしてパスワードを入力しない限り、商品一覧に表示されず、購入(履歴購入を含む)できません。
パスワードを入力することで商品が表示され、購入することができるようになります。
- パスワードは特売ごとの設定となり、顧客ごとにパスワードを割り振ることはできません。
- パスワードさえ知っていれば会員以外の顧客も閲覧する事ができます。ただし、会員専用販売を設定している場合には、会員以外の顧客はパスワードを知っていても閲覧することができません。
パスワードを顧客に知らせる際に、ショッパーのメール機能をご利用いただくこともできます。
2010年4月xx日のリニューアルに伴い、以下が変更されました。
[変更前]
- パスワード付きの特売に所属する商品は、特売期間を過ぎると一切表示されない。
- 一つの商品を2つ以上のパスワード付きの特売に所属させた場合、全てのパスワードを入力しないと表示されない。
[変更後]
- パスワード付きの特売に所属する商品の表示は、商品の「特売期間内のみ販売する」の設定に従う。
- 一つの商品を2つ以上のパスワード付きの特売に所属させた場合、どれか一つのパスワードを入力すれば表示される。

「基本」タブ・「表示・宣伝」タブを切り替えて各項目を記入してください。