
TOP商品の設定特別販売企画について2. 特別販売企画で販売する商品を設定する
特別販売企画について
特別セールや記念セール、サマーバーゲンなど特別販売企画の設定、取り扱い商品の登録など、特別販売企画に関するすべての管理を行います。
2. 特別販売企画で販売する商品を設定する
2. 特別販売企画で販売する商品を設定する
特別販売企画を設定したら、次にその企画で取り扱う(販売する)商品を登録します。
取り扱い商品は、登録した商品の中から選択します。
特別販売企画で取り扱う商品が未登録の場合は、先に商品の登録を完了してから取り扱い商品の設定をしてください。
→「商品を登録する」
1. メインメニュー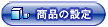 より、サブメニュー
より、サブメニュー をクリックします。
をクリックします。
2. 商品を登録したい特売の情報を記入し、【検索】ボタンをクリックします。

▼検索の各項目は以下のようになっております。
| 特売企画コード | 特売企画コードで検索します。半角英数字で記入します。 |
| 特売企画名 | 特売企画名で検索します。 |
| 特売期間 | 特売期間で検索します。期間に含まれるすべての特売が検索されます。 |
| タイムセール特売 | チェックするとタイムセールを設定している特売を検索します。 |
| 特売期間中 | チェックすると現在特売期間中の特売を検索します。 |
| 商品 | 特売に登録している商品から検索します。【商品追加】をクリックし、検索したい登録商品を選択してください。
商品の選択は商品分類、商品コード、特売企画、商品名から検索して行います。 |
特売企画コードでの検索は登録されている文字列をすべて正確に記入しなければ検索されません。
3. 取り扱い商品を設定する企画のテキストリンク「編集」をクリックします。

4. 【商品の登録】をクリックします。

5. 【商品追加】をクリックします。

6. 企画で販売する商品の情報を記入し、【検索】ボタンをクリックします。

▼検索の各項目は以下のようになっております。
| 商品分類 | 商品の分類項目で検索します。 |
| 特売企画 | 特売企画で検索します。 |
| 商品コード | 商品コードで検索します。半角英数字で記入します。 |
| 商品名 | 商品の名称で検索します。 |
検索条件に何も指定しない状態で検索すると、現在登録されているすべての商品が抽出されます。
商品コードでの検索は登録されている文字列をすべて正確に記入しなければ検索されません。
7. 検索結果から追加する商品をチェックし、【チェックした商品を追加】ボタンをクリックします。

- 「会員専用販売」を設定している特売に属する商品は、通常販売の特売に同時に登録することができません。
- たとえば、【A企画で▲商品を会員専用販売】と【B企画で▲商品を通常販売】というように、同一の商品を別企画で会員専用販売・通常販売と同時に設定することはできません。(設定の際、エラーが表示されます。)
- 会員専用の設定を解除することで、同一の商品を複数の特売で扱えるようになります。
- 一つの特売企画内で会員専用販売とタイムセールの両方を設定することは可能です。
- また、「会員専用販売」を設定した特売同士であれば同時登録することが可能です。
8. 企画で販売する商品を検索して設定します。
特売期間販売価格を商品ごとに適用する
「特別販売企画を設定する」で特別販売企画を設定した際に、「特売期間販売価格の適用」の項目で「商品ごとに適用する」を選択していると、登録された商品リストに【価格設定】のリンクが表示され、商品ごとに特売期間販売価格を適用することができます。
1. メインメニュー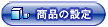 より、サブメニュー
より、サブメニュー をクリックします。
をクリックします。
2. 登録情報を編集したい特売の情報を記入し、【検索】ボタンをクリックします。

▼検索の各項目は以下のようになっております。
| 特売企画コード | 特売企画コードで検索します。半角英数字で記入します。 |
| 特売企画名 | 特売企画名で検索します。 |
| 特売期間 | 特売期間で検索します。期間に含まれるすべての特売が検索されます。 |
| タイムセール特売 | チェックするとタイムセールを設定している特売を検索します。 |
| 特売期間中 | チェックすると現在特売期間中の特売を検索します。 |
| 商品 | 特売に登録している商品から検索します。【商品追加】をクリックし、検索したい登録商品を選択してください。
商品の選択は商品分類、商品コード、特売企画、商品名から検索して行います。 |
検索条件に何も指定しない状態で検索すると、現在登録されているすべての特売が抽出されます。
特売企画コードでの検索は登録されている文字列をすべて正確に記入しなければ検索されません。
3. 取り扱い商品を編集する企画のテキストリンク「編集」をクリックします。

4. 【商品の登録】をクリックします。

5. 登録されている商品の一覧が表示されますので、特売期間販売価格を設定する商品の【価格設定】を
クリックします。

6. 登録画面が表示されますので、それぞれの値段を入力し【登録】ボタンをクリックします。

- 販売価格
通常の販売価格を記入します。
- 会員販売価格
会員向けの販売価格を設定する場合に税抜き価格で記入します。
未入力の場合、販売価格と同じになります。
→ 「会員価格で販売するには」 - 特別会員1販売価格
「特別会員1」への販売価格を設定する場合に税抜き価格で記入します。
各ランクに価格を入力することで、各ランクの会員ごとへの価格を反映させることができます。
また、未入力で登録することで商品を販売しない設定にする事が出来ます。
該当のランクに対して設定する価格を記入してください。
→ 「会員情報を管理するには」にて会員ごとにランクを設定します。 - 特別会員2販売価格
「特別会員2」への販売価格を設定する場合に税抜き価格で記入します。
- 特別会員3販売価格
「特別会員3」への販売価格を設定する場合に税抜き価格で記入します。
- 特別会員4販売価格
「特別会員4」への販売価格を設定する場合に税抜き価格で記入します。
7. 特売期間販売価格の設定が完了しました。
表示と販売について
- 特売別価格が設定されている場合
- 「特売期間内」であれば、特売別価格が表示され、特売別価格で決済されます。
- 「特売期間内」であれば、通常の「商品一覧」や「商品分類」を表示させたときの表示や「商品一覧」や「商品分類」から「カートに入れる」場合の決済においてもでも特売別価格が適用されます。
- 開催期間が重複している複数の特売に属し、かつ両方に特売別価格が設定されている場合
- 「特売別販売価格」のうち、最も安価な設定が適用されます。
このとき、通常販売価格より特売別販売価格のほうが高価でも、特売別販売価格が適用される。
- 「特売別販売価格」のうち、最も安価な設定が適用されます。
- 特売に属しているが、特売別価格が設定されていない、もしくは特売別価格を使用しない設定の場合
- 通常価格が適用される。
- 時間経過などで、カートに入れた時点で適用されていた特売が、決済処理の途中で特売期間外になった場合
- エラーとします。
会員ランク別販売価格と、特売別価格の設定
会員ランク別価格を使用していて、かつ会員専用価格で販売する設定の場合、このランク別価格設定と特売別価格設定による販売は以下のようになります。

特売別価格が適用された期間に購入された伝票を編集する場合
- 編集時、商品の追加をしない、もしくは「再計算」ボタンを用いて商品の個数を変更した場合は、購入時の価格(=特売別価格)が適用されます。
- 編集時、商品を追加をする、もしくは「商品追加」ボタンから既存の商品の個数を変更した場合は、編集時の価格(=通常価格)が適用されます。
このとき、該当商品が特売期間中であっても「通常価格」が適用されます。
詳しくは「売上データ作成時と編集時で商品単価が異なる場合について」をご参照ください

検索条件に何も指定しない状態で検索すると、現在登録されているすべての特売が抽出されます。