
商品の管理について

新商品の登録や既存の商品の編集・削除、在庫数の確認など、個々の商品に関するすべての管理を行います。
2. 商品の登録情報を編集する
2. 商品の登録情報を編集する
登録済みの商品の名称や価格、最小在庫数の変更など、登録内容を編集します。
1. メインメニュー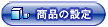 より、サブメニュー
より、サブメニュー をクリックします。
をクリックします。
2. 編集したい商品の情報を記入し、【検索】ボタンをクリックします。

▼検索の各項目は以下のようになっております。
| 商品分類 | 商品の分類項目で検索します。
▼商品分類が階層化されている場合、小分類ごとに検索することができます。
階層化された商品分類を選択すると、小分類を選ぶセレクトボックスが表示されるので、検索する分類を選択してください。 |
| 商品コード | 商品コードで検索します。半角英数字で記入します。 |
| 商品名 | 商品の名称で検索します。 |
| 特売企画名 | 選択した特売企画で取り扱う商品が検索されます。 |
| 販売可否 | 商品の設定が“販売する”“販売しない”どちらになっているかで検索します。 |
| JANコード | 商品のJANコードで検索します。半角数字13桁で記入します。 |
| 販売価格 | 商品の販売価格で検索します。記入した範囲内のすべての商品が検索されます。 |
| 定期購入 | 商品の定期購入設定を“適用する”“適用しない”どちらになっているかで検索します。 |
商品コードでの検索は登録されている文字列をすべて正確に記入しなければ検索されません。
3. 登録情報を編集する商品のテキストリンク「編集」をクリックします。

4. 商品の登録情報を編集します。
「基本」タブ・「画像」タブ・「説明文」タブを切り替えて各項目を記入してください。

商品の登録情報を編集する際、バリエーションが設定されている商品の編集画面には下記の項目が表示されません。
- 標準価格
- 仕入れ価格
- 販売価格
- 会員販売価格
- 別途追加送料
- クール便の適用
- ポイント還元率
- 在庫管理
上記項目の設定は商品のバリエーションの編集画面で行ってください。
→ 「商品のバリエーションの登録内容を編集する」
【外部購入ボタン】について
【外部購入ボタンの表示】ボタンをクリックすると以下のようにhtmlタグが表示されます。

- ショッパーカートの商品購入画面以外(ホームページ上など)で商品を販売する場合は、このhtmlタグをコピーし、該当箇所に貼り付けてご利用ください。
正常に貼り付けますと ボタンが表示されます。
ボタンが表示されます。 - htmlタグ内のorder_numberで指定した数値(個数)がカートに入ります。
「order_number=4」と指定した場合、利用者が【購入する】ボタンをクリックすると自動的にカートに4つの商品が入ります。
指定個数で販売する場合にご利用ください。 - 複数の画面で商品を販売する場合、site_noの値を設置場所ごとに変更することで、どの外部購入ボタンから購入されたかを「売上げの詳細ページ」で把握できます。
【特売期間内のみ販売】【申込期間の文言】の項目について

- 商品の設定で[特売期間内のみ販売]にチェックがされている商品は、購入確認画面の商品名の後ろに自動で期間を表示します。

- 特売の設定による期間表示の条件に当てはまらない場合は[申込期間の文言]の項目に設定された文言を購入確認画面の商品名の後に表示します。
申込期間の文言はただの文字列で、入力された値で販売制限は発生しません。
この設定はバリエーション毎に持つことができます。

- バリエーション[1]かバリエーション[2] だけ追加されている場合
[バリエーションの編集画面]のみ項目が追加されます。 - バリエーション[1]とバリエーション[2]の両方が追加されている場合
[他設定]にのみ項目が追加されます。
5.  をクリックします。
をクリックします。
6. 登録情報の編集が完了しました。


検索条件に何も指定しない状態で検索すると、現在登録されているすべての商品が抽出されます。