
商品の管理について
新商品の登録や既存の商品の編集・削除、在庫数の確認など、個々の商品に関するすべての管理を行います。
3. 商品に商品を関連付ける
3. 商品に商品を関連付ける
商品をお店で売る上で別の商品も一緒に購入してもらえるよう、商品同士を関連付けることができます。たとえば商品Aと商品B、C、Dを関連付けることで、商品Aの購入画面表示時にお勧め商品として商品B、C、Dも表示できるようになります。
商品を関連付けた場合、関連付けられた商品が3列で表示されます。数が多いときは画面下に続けて表示されます。チェックを入れると同時に購入することができます。

▲お店の商品詳細ページ
■例・・・ 商品Aに、商品B 商品Cを関連付ける場合

以下、商品を個別に関連付ける手順となります。
1. メインメニュー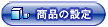 より、サブメニュー
より、サブメニュー をクリックします。
をクリックします。
2. 関連付けしたい商品の情報を記入し、【検索】ボタンをクリックします。

▼検索の各項目は以下のようになっております。
| 商品分類 | 商品の分類項目で検索します。 |
| 商品コード | 商品コードで検索します。半角英数字で記入します。 |
| 商品名 | 商品の名称で検索します。 |
| 特売企画名 | 選択した特売企画で取り扱う商品が検索されます。 |
| 販売可否 | 商品の設定が“販売する”“販売しない”どちらになっているかで検索します。 |
| JANコード | 商品のJANコードで検索します。半角数字13桁で記入します。 |
| 販売価格 | 商品の販売価格で検索します。記入した範囲内のすべての商品が検索されます。 |
検索条件に何も指定しない状態で検索すると、現在登録されているすべての商品が抽出されます。
商品コードでの検索は登録されている文字列をすべて正確に記入しなければ検索されません。
3. 関連付けしたい商品のテキストリンク「編集」をクリックします。

4. 【関連商品】をクリックします。

5. 【商品追加】ボタンをクリックします。

6. 関連付けたい商品の情報を記入し、【検索】ボタンをクリックします。

▼検索の各項目は以下のようになっております。
| 商品コード | 商品コードで検索します。半角英数字で記入します。 |
| 商品名 | 商品の名称で検索します。 |
| 商品分類 | 商品の分類項目で検索します。 |
検索条件に何も指定しない状態で検索すると、現在登録されているすべての商品が抽出されます。
商品コードでの検索は登録されている文字列をすべて正確に記入しなければ検索されません。
7. 関連付ける商品をチェックし、【チェックした商品を追加】ボタンをクリックします。

8. 商品に商品が関連付けられました。
手順3.で表示した商品【編集】をクリックすると、関連付けした商品を確認できます。
商品の関連付けに数の制限はありませんが、たくさん関連付けると、お店の画面での表示に時間がかかることがあります。

商品Bと商品Cは、互いに関連付いていません。
例えば商品Bの購入画面を開いても、商品Cはおすすめとして表示されません。
商品Bの購入画面に、おすすめ商品として商品Cを載せるには、商品Bに商品Cを関連付ける設定を別途行ってください。